Créer un modèle de rapport
Accédez à Rapports, puis cliquez sur Nouveau modèle de rapport.
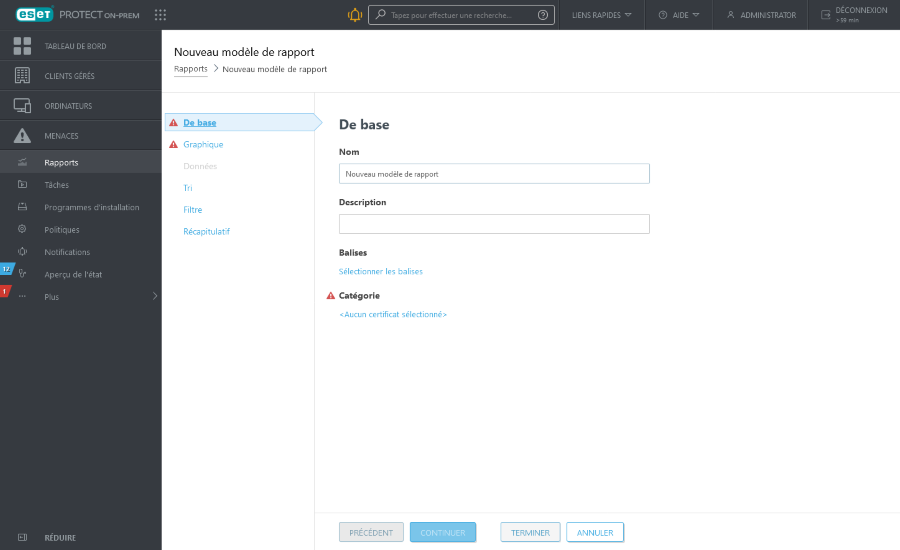
General
Modifiez les informations de base sur le modèle. Saisissez un nom, une description et une catégorie. Vous ne pouvez effectuer un choix que parmi les catégories prédéfinies. Si vous souhaitez créer une autre catégorie, utilisez l'option Nouvelle catégorie (décrite dans le chapitre précédent). Cliquez sur Sélectionner les balises pour attribuer des balises.
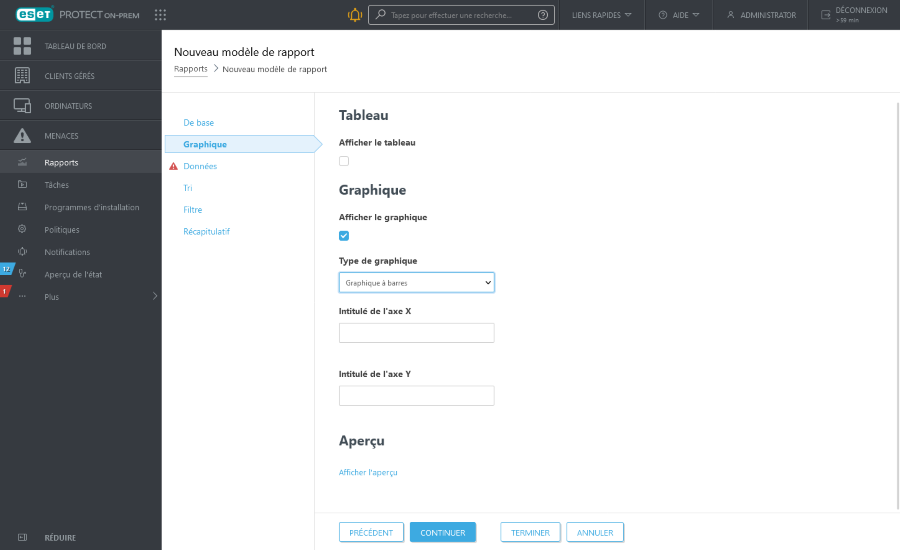
Diagramme
Dans la section Graphique, sélectionnez le type Rapport. Choisissez un Tableau, dans lequel les informations sont classées par ligne et par colonne ou un Graphique qui représente les données en utilisant les axes X et Y.
le type de diagramme sélectionné s'affiche dans la section Aperçu. Vous pouvez ainsi déterminer l'aspect du rapport en temps réel. |
Lorsque vous sélectionnez un diagramme, vous avez plusieurs options :
•Diagramme : diagramme avec des barres rectangulaires proportionnelles aux valeurs qu'elles représentent.
•Diagramme en nuages de points : dans ce diagramme, des points sont utilisés pour afficher des valeurs quantitatives (similaire à un diagramme).
•Diagramme sectoriel : il s'agit d'un diagramme circulaire divisé en secteurs proportionnels représentant des valeurs.
•Diagramme en anneau : similaire à un diagramme sectoriel, il contient toutefois plusieurs types de données.
•Diagramme linéaire : affiche les informations sous la forme d'une série de points de données reliés par des segments de ligne droite.
•Diagramme linéaire simple : affiche les informations sous la forme d'une ligne reposant sur les valeurs sans points de données visibles.
•Diagramme linéaire empilé : ce type de diagramme est utilisé pour analyser des données avec des unités de mesure différentes.
•Graphique à barres empilées : semblable à un graphique à barres simples, mais contenant plusieurs types de données avec différentes unités de mesure empilées dans les barres.
Vous pouvez éventuellement saisir un titre pour les axes X et Y du diagramme pour en faciliter la lecture et détecter des tendances.
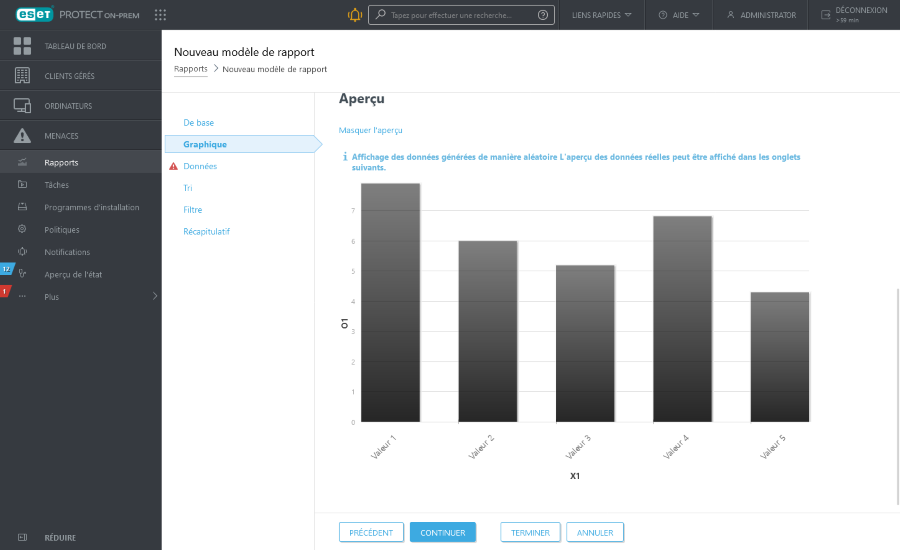
Données
Dans la section Données, sélectionnez les informations à afficher :
a.Colonnes du tableau : Les informations au sujet du tableau sont ajoutées automatiquement selon le type de rapport sélectionné. Vous pouvez personnaliser le nom, l'étiquette et le format (voir ci-dessous).
b.Axes du graphique : Sélectionnez les données pour l'axe X et l'axe Y. Cliquez sur Ajouter un axe pour ouvrir une fenêtre avec des options. Les options disponibles pour l'axe Y dépendent toujours des informations sélectionnées pour l'axe X, et inversement. Comme le graphique affiche leur relation, les données doivent être compatibles. Sélectionnez les informations souhaitées, puis cliquez sur OK.
Format
Cliquez sur le symbole ![]() dans la section Données pour afficher les options de format étendues. Vous pouvez remplacer le format dans lequel les données s'affichent. Vous pouvez modifier le format des colonnes du tableau et les axes du graphique. Toutes les options ne sont pas disponibles pour chaque type de données.
dans la section Données pour afficher les options de format étendues. Vous pouvez remplacer le format dans lequel les données s'affichent. Vous pouvez modifier le format des colonnes du tableau et les axes du graphique. Toutes les options ne sont pas disponibles pour chaque type de données.
Colonne de format |
Choisissez une colonne par rapport à laquelle la colonne actuelle sera formatée. Par exemple, lors du formatage de la colonne Nom, choisissez la colonne Sévérité pour ajouter des icônes de gravité à côté des noms. |
Valeur minimale |
Définissez la limite minimale pour les valeurs affichées. |
Valeur maximale |
Définissez la limite maximale pour les valeurs affichées. |
Couleur |
Choisissez le schéma de couleurs pour la colonne. La couleur est ajustée en fonction de la valeur de la colonne sélectionnée dans la colonne de format. |
Icônes |
|
Cliquez sur l'une des flèches ![]()
![]() pour changer l'ordre des colonnes.
pour changer l'ordre des colonnes.
Tri
Si les données sélectionnées dans la section Données contiennent un symbole par rapport auquel il est possible d'effectuer un tri, le tri est disponible. Cliquez sur Ajouter un tri pour définir la relation entre les données sélectionnées. Sélectionnez les informations de début (valeur de tri) et la méthode de tri (Croissant ou Décroissant. Ces options définissent le résultat affiché dans le diagramme. Cliquez sur Haut ou Bas pour modifier l'ordre des éléments de tri. Cliquez sur l'icône de la corbeille ![]() pour supprimer un élément de la sélection.
pour supprimer un élément de la sélection.
Filtre
Définissez la méthode de filtrage. Cliquez sur Ajouter un filtre et sélectionnez l'élément de filtrage dans la liste ainsi que sa valeur. Les informations affichées dans le diagramme sont ainsi définies. Cliquez sur l'icône de la corbeille ![]() pour supprimer un élément de la sélection.
pour supprimer un élément de la sélection.
Synthèse
Dans la section Résumé, passez en revue les options sélectionnées et les informations. Cliquez sur Terminer pour créer un modèle de rapport.
