Select computers from Active Directory
To continue ESET Management Agent and ESET security product deployment from the previous chapter:
1.Read and Accept the End User License Agreement and click Next.
2.Type the Active Directory Server with IP address or hostname and Port you want to connect to.
3.Type Username and Password to log into the Active Directory Server. If you select the check box next to Use current user credentials, login credentials will be automatically completed.
4.Optionally, select the check box next to Export computer list for ESET PROTECT if you want to export the Active Directory structure for subsequent import to ESET PROTECT On-Prem.
If a computer is in Active Directory, click Next and automatic login into the default Domain Controller will take place. |
5.Select the check box next to the computers you want to add and click Next. Select the check box Include subgroups to list all computers inside a selected group.
6.Selected computers for remote deployment will be displayed. Ensure all computers are added and then click Next.
Ensure that all selected computers have the same platform (64-bit or 32-bit operating systems). |
7.Click Browse and select the bundle installer package you created in ESET PROTECT Web Console (on-premises or cloud).
•You can also select Use ESET offline install package (.dat file) created from the Live Installer (only the cloud ESET PROTECT).
•If you do not have any additional security applications installed on your local computer, deselect the check box next to Use ESET AV Remover. ESET AV Remover can remove certain applications.
8.Type login credentials for the target computers. If computers are members of a domain, type domain administrator credentials. If you log in with local administration credentials, you need to disable remote UAC on the target computers. Optionally, you can select the check box next to Use current user credentials and login credentials will be automatically completed.
9.Deployment method is used to execute programs on remote machines. Built-in method is a default setting which supports Windows error messages. PsExec is a third-party tool and it is an alternative to the built-in method. Select one of these options and click Next.
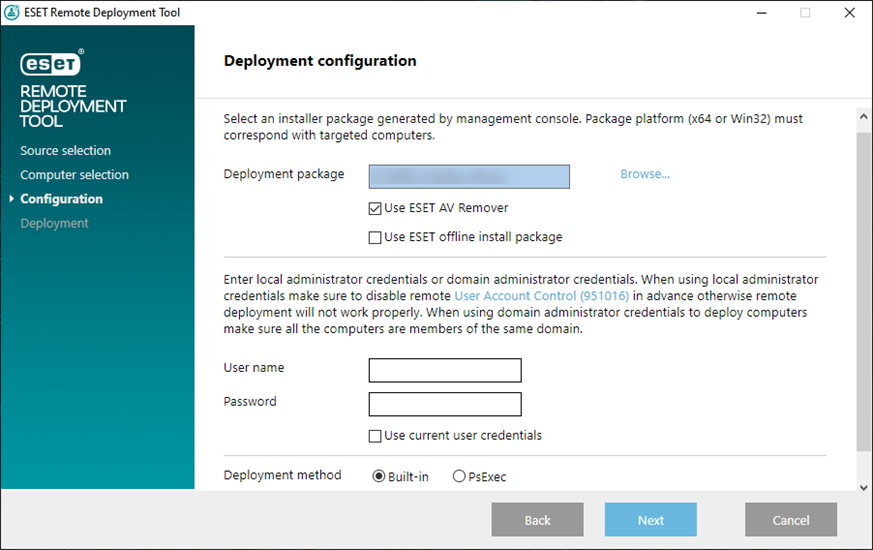
If you have selected PsExec, the deployment will fail, because the tool is unable to accept the PsExec EULA. For a successful deployment, open the command line and run the PsExec command manually. |
10. When the installation is started, "Success" will be displayed. Click Finish to complete the deployment. If deployment fails, click More info in the Status column to see more details. You can export a list of failed computers. Click Browse next the Export failed computers field, select a .txt file to which you want to save the list and then click Export failed computers.
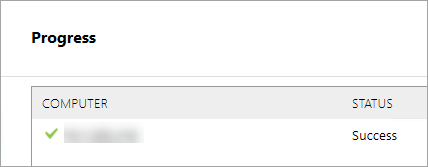
You can check the status log (C:\ProgramData\ESET\RemoteAdministrator\Agent\Logs\status.html) on the client machine to ensure ESET Management Agent is working properly.
The deployment may fail due to a number of reasons. In case of any problems with deployment, read the Troubleshooting chapter or verified example scenarios of ESET Management Agent deployment. |