Erstellen eines neuen Bericht-Templates
Navigieren Sie zu Berichte und klicken Sie auf Neues Bericht-Template.
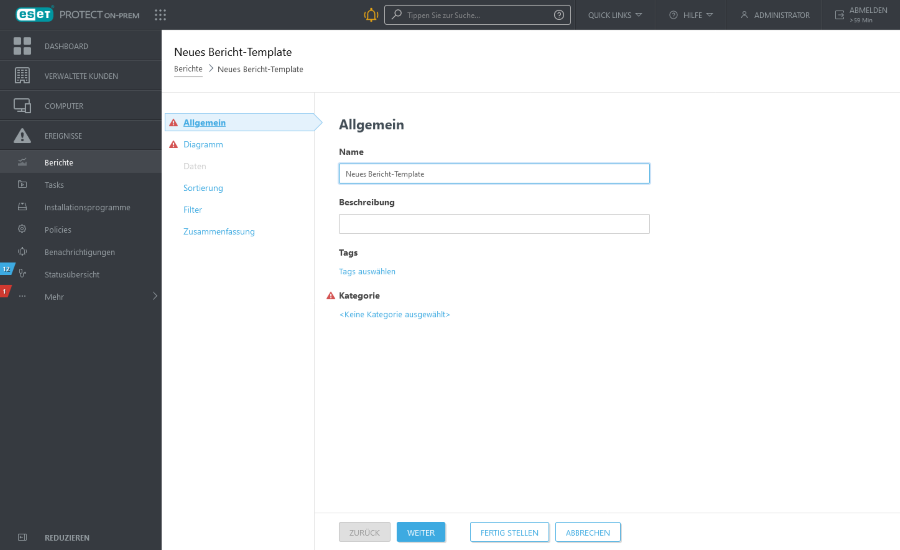
Einfach
Bearbeiten Sie die grundlegenden Informationen zum Template. Geben Sie einen Namen, eine Beschreibung und eine Kategorie ein. Sie können nur aus den vordefinierten Kategorien auswählen. Verwenden Sie die im vorherigen Kapitel beschriebene Option Neue Kategorie, um eine neue Kategorie zu erstellen. Klicken Sie auf Tags auswählen, um Tags zuzuweisen.
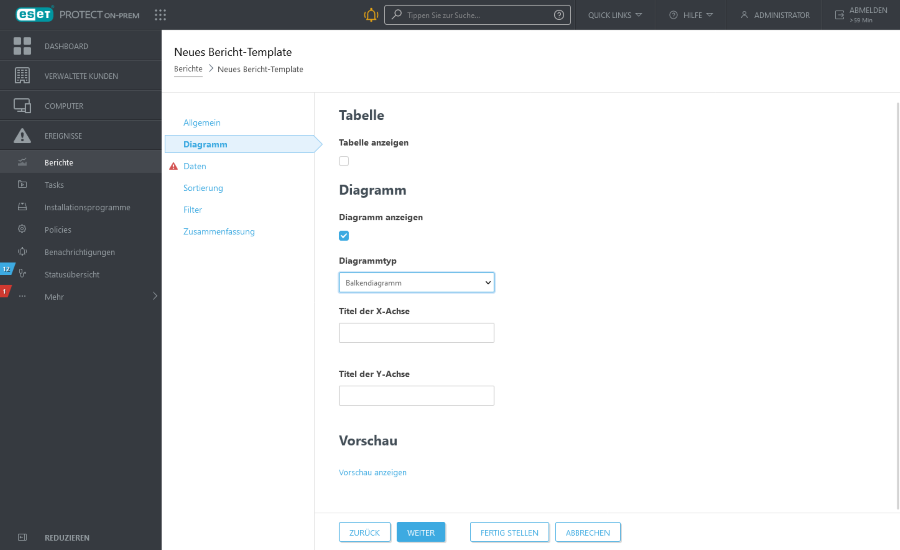
Diagramm
Wählen Sie im Abschnitt Diagramm den Typ Bericht aus. Wählen Sie entweder eine Tabelle aus, um die Informationen in Zeilen und Spalten anzuordnen, oder ein Diagramm, in dem die Daten an X- und Y-Achsen angezeigt werden.
Der ausgewählte Diagrammtyp wird im Abschnitt Vorschau angezeigt. So können Sie in Echtzeit sehen, wie der Bericht aussehen wird. |
Bei der Auswahl eines Diagramms stehen mehrere Optionen zur Verfügung:
•Balkendiagramm – Ein Diagramm mit rechteckigen Balken, deren Größe proportional zum dargestellten Wert ist.
•Punktdiagramm – Die quantitativen Werte werden mit Punkten dargestellt (ähnelt einem Balkendiagramm).
•Tortendiagramm– Ein Tortendiagramm ist ein kreisförmiges Diagramm, dessen einzelne Teile proportional zur Größe der dargestellten Werte sind.
•Ringdiagramm – Ähnelt dem Tortendiagramm, kann jedoch mehrere Datentypen enthalten.
•Liniendiagramm – Zeigt die Informationen als Reihe von Datenpunkten an, die durch gerade Linien verbunden sind.
•Liniendiagramm, einfach– Zeigt die Informationen als auf den Werten basierende Linie ohne Datenpunkte an.
•Liniendiagramm, gestapelt – Dieser Diagrammtyp ist hilfreich, wenn Sie Daten mit unterschiedlichen Maßeinheiten analysieren möchten.
•Balkendiagramm, gestapelt– Ähnelt dem einfachen Balkendiagramm, die Balken enthalten jedoch Werte verschiedener Maßeinheiten, die übereinander gestapelt sind.
Optional können Sie für die X- und Y-Achse des Diagramms eine Beschriftung eingeben, um die Analyse des Diagramms zu erleichtern.
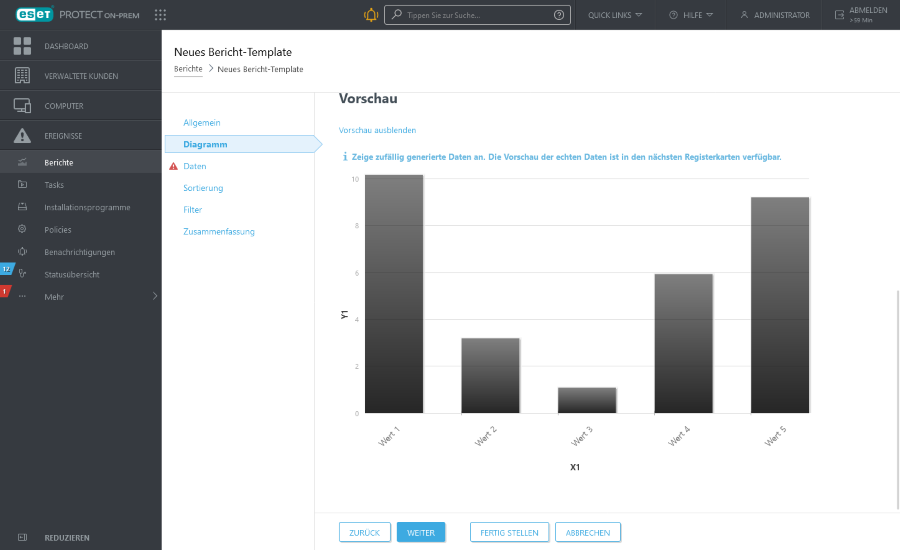
Daten
Im Abschnitt Daten können Sie die anzuzeigenden Informationen auswählen:
a.Tabellenspalten: Die Informationen werden automatisch auf Grundlage des ausgewählten Berichttyps in die Tabelle eingefügt. Sie können die Angaben unter Name, Beschriftung und Format anpassen (siehe unten).
b.Diagrammachsen: Wählen Sie die Daten für die X- und Y-Achse aus. Klicken Sie auf Achse hinzufügen, um ein Fenster mit Optionen zu öffnen. Die für die Y-Achse verfügbaren Optionen hängen von den Informationen ab, die für die X-Achse ausgewählt wurden (und umgekehrt), weil das Diagramm ihre Beziehung zueinander darstellt und die Daten hierzu kompatibel sein müssen. Wählen Sie die gewünschten Informationen aus und klicken Sie auf OK.
Formatieren
Klicken Sie auf das Symbol ![]() im Abschnitt Daten, um erweiterte Formatierungsoptionen anzuzeigen. Sie können das Format der Datenanzeige ändern. Sie können die Formatierung für Tabellenspalten und Diagrammachsen anpassen. Manche Optionen sind nur für bestimmte Datentypen verfügbar.
im Abschnitt Daten, um erweiterte Formatierungsoptionen anzuzeigen. Sie können das Format der Datenanzeige ändern. Sie können die Formatierung für Tabellenspalten und Diagrammachsen anpassen. Manche Optionen sind nur für bestimmte Datentypen verfügbar.
Spalte formatieren |
Wählen Sie eine Spalte aus, deren Formatierung Sie für die aktuelle Spalte verwenden möchten. Beispiel: Wählen Sie für die Formatierung der Spalte Name die Spalte Schweregrad aus, um Symbole für den Schweregrad neben den Namen hinzuzufügen. |
Mindestwert |
Legen Sie den Mindestwert für die angezeigten Werte fest. |
Höchstwert |
Legen Sie den Höchstwert für die angezeigten Werte fest. |
Farbe |
Wählen Sie das Farbschema für die Spalte aus. Die Farbe wird gemäß des Werts in der Spalte angepasst, die unter Spalte formatieren ausgewählt wurde. |
Symbole |
|
Klicken Sie auf einen der Pfeile ![]()
![]() , um die Reihenfolge der Spalten zu ändern.
, um die Reihenfolge der Spalten zu ändern.
Sortierung
Wenn die ausgewählten Daten im Bereich Daten ein sortierbares Symbol enthalten, können Sie die Daten sortieren. Klicken Sie auf Sortierung hinzufügen, um die Beziehung zwischen den ausgewählten Daten zu definieren. Wählen Sie die Ausgangsinformationen (Sortierwert) und die Sortiermethode Aufsteigend oder Absteigend aus. Diese Angaben definieren die Ausgabe im Diagramm. Klicken Sie auf Nach oben oder Nach unten, um die Reihenfolge der Sortierelemente zu ändern. Klicken Sie auf das Papierkorbsymbol ![]() , um ein Element aus der Auswahl zu entfernen.
, um ein Element aus der Auswahl zu entfernen.
Filter
Definieren Sie die Filtermethode. Klicken Sie auf Filter hinzufügen und wählen Sie das Filterelement und dessen Wert in der Liste aus. Der Filter legt fest, welche Informationen im Diagramm angezeigt werden. Klicken Sie auf das Papierkorbsymbol ![]() , um ein Element aus der Auswahl zu entfernen.
, um ein Element aus der Auswahl zu entfernen.
Zusammenfassung
Überprüfen Sie in der Zusammenfassung die ausgewählten Optionen und Informationen. Klicken Sie auf Fertig stellen, um ein neues Bericht-Template zu erstellen.