Vytvoření nové šablony přehledu
Pro vytvoření nové šablony přehledu přejděte v hlavním menu na záložku Přehledy a klikněte na tlačítko Nová šablona přehledu.
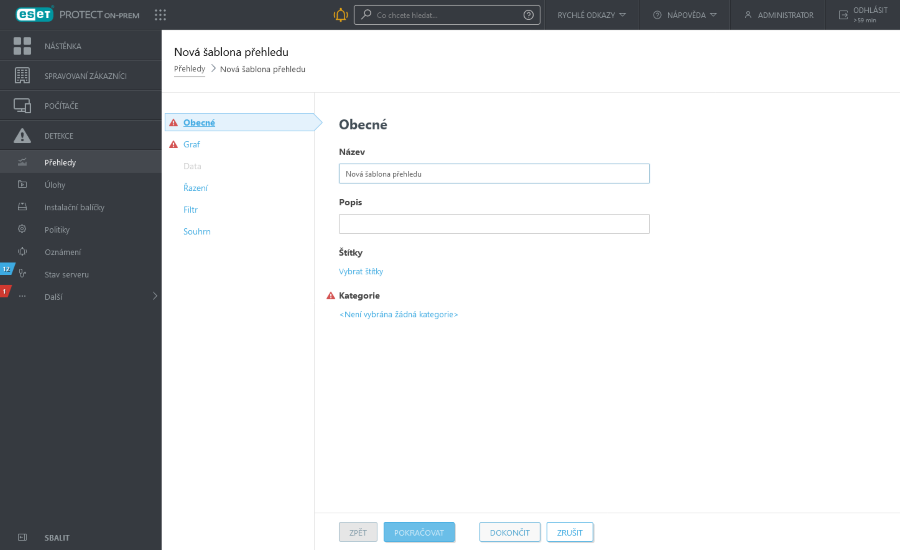
Obecné
Nejprve vyplňte obecné informace o šabloně. Zadejte název, volitelně popis, a vyberte kategorii, do které chcete šablonu umístit. Použít můžete jednu z předdefinovaných kategorií. Případně si vytvořte novou kategorii dle kroků popsaných v předchozí kapitole. Pro přiřazení štítku klikněte na možnost Vybrat štítky.
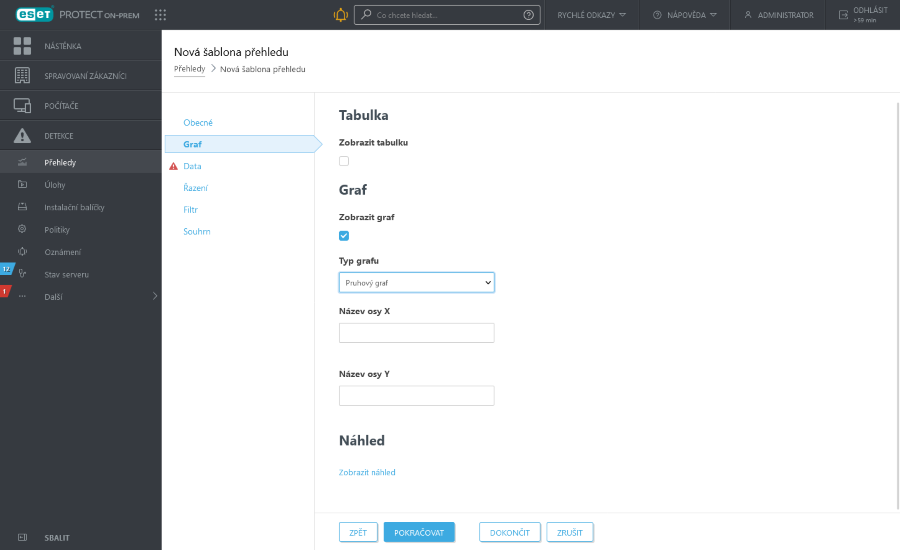
Graf
V sekci Graf si vyberte požadovaný typ přehledu. Rozhodněte se, zda má být výstupem tabulka nebo graf.
Náhled vybraného typu grafu si můžete zobrazit po kliknutí na Zobrazit náhled. Tím zjistíte, jak bude přehled reálně vypadat. |
K dispozici jsou následující typy grafu:
•Pruhový graf – graf s obdélníkovými sloupci.
•Bodový graf – jednotlivé hodnoty jsou zobrazeny jako body.
•Výsečový graf – proporčně rozdělený kruhový graf.
•Prstencový graf – podobný jako výsečový graf, ale může obsahovat různé typy dat.
•Plošný graf – jednotlivé bodové hodnoty jsou propojeny spojnicí.
•Jednoduchý plošný graf – zobrazuje informace pomocí čar (nezobrazuje hodnoty jako body).
•Skládaný plošný graf – tento typ grafu použijte, pokud potřebujete analyzovat data v jiných jednotkách.
•Skládaný pruhový graf – do tohoto grafu můžete vybrat více druhů dat, které zobrazí v jednom sloupci.
Volitelně můžete zadat popisek pro osu X a Y, což vám usnadní orientaci v grafu.
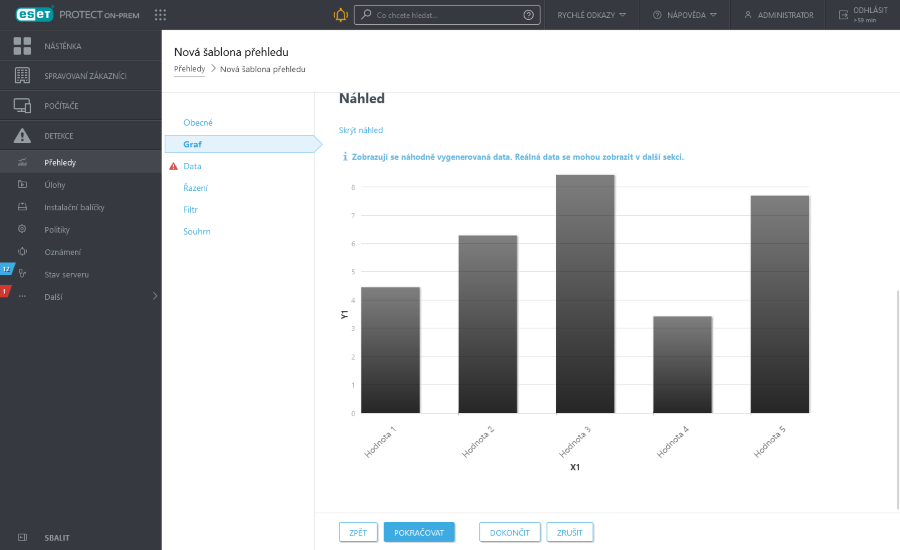
Data
V této části vyberte data, která chcete zobrazit:
a.Sloupce tabulky: Informace do tabulky jsou přidávány automaticky na základě vybraného typu přehledu. Přizpůsobit můžete název, popisek a formát (viz níže).
b.Osy grafu: Vyberte data, která chcete zobrazit na ose X a Y. Kliknutím na Přidat osu otevřete okno s dalšími možnostmi. Výběr dostupných dat pro osu Y závisí na datech vybraných pro osu X, a opačně. Graf zobrazuje vztah mezi nimi, proto musí být data vzájemně kompatibilní. Vyberte požadovaná data a klikněte na OK.
Formát
Kliknutím na ikonu ![]() v sekci Data si zobrazíte pokročilé možnosti formátování. Vybrat si můžete formát, ve kterém se data zobrazí. Dále můžete přizpůsobit sloupce tabulky a osy grafu. Mějte na paměti, že všechny možnosti nemusí být dostupné pro každý typ dat.
v sekci Data si zobrazíte pokročilé možnosti formátování. Vybrat si můžete formát, ve kterém se data zobrazí. Dále můžete přizpůsobit sloupce tabulky a osy grafu. Mějte na paměti, že všechny možnosti nemusí být dostupné pro každý typ dat.
Formát sloupce |
Vyberte sloupec, který chcete formátovat. Pokud formátujete například sloupec Název, pro přidání stavových ikon vedle názvu vyberte sloupec Závažnost. |
Minimální hodnota |
Definujte spodní limit pro zobrazení dat. |
Maximální hodnota |
Definujte horní limit pro zobrazení dat. |
Barva |
Vyberte si barevné schéma sloupce. Barva se automaticky přizpůsobí dle hodnoty ve sloupci formát sloupce. |
Ikona |
|
Pomocí šipek ![]()
![]() změníte pořadí sloupců.
změníte pořadí sloupců.
Řazení
Pokud vybraná data umožňují řazení, odemkne se vám tato možnost. Po kliknutí na Přidat řazení definujte vztah mezi vybranými daty. Vyberte počáteční informaci (hodnotu k řazení) a dále režim řazení – zda se data mají řadit sestupně nebo vzestupně. Tím ovlivníte výsledné zobrazení grafu. Pomocí tlačítek Nahoru a Dolů ovlivníte prioritu řazení. Kliknutím na ikonu koše ![]() odstraníte parametr řazení.
odstraníte parametr řazení.
Filtr
V této části můžete definovat režim filtrování. Klikněte na Přidat filtr, vyberte jaká data chcete filtrovat a zadejte výraz pro jejich filtrování. Tím omezíte množství zobrazených dat. Kliknutím na ikonu koše ![]() odstraníte parametr řazení.
odstraníte parametr řazení.
Souhrn
V této části se zobrazí souhrnné informace o vytvářené šabloně. Zkontrolujte, zda nastavení odpovídá vašim představám a pro vytvoření šablony přehledu klikněte na tlačítko Dokončit.