Volitelná kontrola
Úloha Volitelná kontrola umožňuje ručně spustit kontrolu na klientském zařízení (mimo pravidelné naplánované kontroly).
Novou klientskou úlohu můžete vytvořit jedním z následujících způsobů:
•V hlavním menu přejděte na záložku Úlohy, klikněte na tlačítko Nová a vyberte možnost ![]() Klientská úloha.
Klientská úloha.
•V hlavním menu přejděte na záložku Úlohy, vyberte si požadovaný typ úlohy a klikněte na tlačítko Nová a vyberte možnost ![]() Klientská úloha.
Klientská úloha.
•V hlavním menu na záložce Počítače klikněte na požadované zařízení a v kontextovém menu vyberte možnost ![]() Úlohy >
Úlohy > ![]() Nová úloha.
Nová úloha.
Obecné
V této části zadejte obecné informace o vytvářené úloze, jako je název a volitelně popis. Pro přiřazení štítku klikněte na možnost Vybrat štítky.
V rozbalovacím menu Úloha si vyberte typ úlohy, kterou chcete vytvořit a konfigurovat. Pokud jste typ úlohy definovali před kliknutím na tlačítko Nová, její typ již bude předvybrán. Na základě typu úlohy se mění možnosti její konfigurace a chování (viz seznam klientských úloh).
Nastavení
Vypnout po dokončení kontroly – vybraním této možnosti zajistíte vypnutí počítače po dokončení kontroly.
V případě potřeby můžete upravit chování restartování/vypnutí spravovaného počítače. Na zařízeních musí být spuštěno bezpečnostní řešení ESET, které toto nastavení podporuje.
Profil kontroly
Z rozbalovacího menu si vyberte profil, který chcete použít:
•Hloubková kontrola – předdefinovaný nejdůkladnější profil kontroly, který zkontroluje všechny soubory, což si na druhou stranu vyžádá velké množství systémových prostředků a kontrola potrvá déle.
•Smart kontrola – slouží pro rychlé spuštění kontroly počítače a automaticky léčí nebo odstraňuje infikované soubory a nevyžaduje interakci uživatele. Výhodou Smart kontroly je snadná obsluha, kdy není nutné cokoli dalšího konfigurovat. Smart kontrola zkontroluje všechny soubory na lokálních jednotkách a automaticky je vyléčí nebo odstraní. Úroveň léčení je nastavena na standardní úroveň.
•Kontrola z kontextového menu – použije se předdefinovaný profil na klientovi a vybrat můžete cíle kontroly.
•Vlastní profil – volitelná kontrola umožňuje zadat parametry kontroly, například cíle a metody. Výhodou tohoto profilu je, že si kontrolu můžete přizpůsobit vašim potřebám. Po dokončení nastavení si výsledný profil kontroly můžete na klientovi uložit pro použití v budoucnu. Před provedením kontroly s tímto profilem již musí být profil vytvořen. Následně při vytváření úlohy vyberte z rozbalovacího menu možnost Vlastní profil a níže zadejte název vytvořeného profilu, který chcete při kontrole použít.
Léčení
Standardně je vybrána možnost Kontrolovat a léčit. To znamená, že nalezené infiltrace budou automaticky vyléčeny. Případě přesunuty do karantény.
Cíle kontroly
Standardně je aktivní možnost Kontrolovat všechny cíle. V případě potřeby můžete tuto možnost deaktivovat a kontrolovat pouze vámi definované cíle. Po deaktivování zadejte do pole Přidat cíl absolutní cestu ke složce nebo souboru. Po zadání cíle klikněte na tlačítko Přidat. Vámi zadaný cíl se následně zobrazí v poli Cíle kontroly. Jako cíl kontroly můžete použít předdefinované proměnné uvedené v tabulce níže.
Cíl kontroly |
Kontrolovaná umístění |
|---|---|
${DriveRemovable} |
Všechny výměnné jednotky a zařízení. |
${DriveRemovableBoot} |
Bootovací sektory všech výměnných jednotek. |
${DriveFixed} |
Pevné disky (HDD, SSD). |
${DriveFixedBoot} |
Bootovací sektory pevných disků. |
${DriveRemote} |
Namapované síťové jednotky. |
${DriveAll} |
Všechny dostupné jednotky. |
${DriveAllBoot} |
Bootovací sektory všech jednotek a UEFI. Pro více informací o UEFI skeneru přejděte do slovníku pojmů. |
${DriveSystem} |
Systémové jednotky. |
${Share} |
Sdílené jednotky (platné pouze pro serverové produkty). |
${Boot} |
Hlavní bootovací sektor. |
${Memory} |
Operační paměť. |
${Registry} |
Systémový registr (pouze pro ESET Endpoint 8 a novější). |
${Wmi} |
WMI databáze (pouze pro ESET Endpoint 8 a novější). |
Níže si ukážeme, jak můžete definovat cíle volitelné kontroly počítače: ▪Soubor: C:\Users\Data.dat ▪Složka: C:\MyFolder ▪Unixová cesta: /usr/data ▪Windows UNC cesta: \\server1\scan_folder ▪Předdefinovaná proměnná: ${Memory} |
Souhrn
Zkontrolujte, zda parametry klientské úlohy vyhovují vašim potřebám a klikněte na tlačítko Dokončit. Klientská úloha se vytvoří a zobrazí se malé dialogové okno:
•Po kliknutí na tlačítko Vytvořit podmínku spuštění (doporučujeme) můžete rovnou definovat cíl (počítač nebo skupinu), nad kterým chcete klientskou úlohu spustit.
•Pokud okno zavřete, můžete podmínku spuštění vytvořit později. Pro pozdější vytvoření podmínky spuštění klikněte na instanci dané úlohy a z kontextového menu vyberte možnost ![]() Spustit na.
Spustit na.
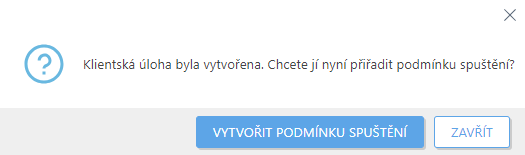
U každé úlohy je v sekci Úlohy se zobrazuje její průběh, ikona stavu a podrobnosti.