Оновлення операційної системи
Завдання Оновити операційну систему використовується для оновлення операційної системи клієнтського комп’ютера. Це завдання може запустити оновлення операційної системи Windows, macOS і Linux.
•macOS: завдання інсталює всі оновлення (усіх пакетів) за допомогою команди:
/usr/sbin/softwareupdate --install --all |
•Linux: завдання інсталює всі оновлення (усіх пакетів). Воно перевіряє різні диспетчери пакетів, тому охоплює більшість дистрибутивів. Виконуються такі команди:
Debian/Ubuntu:
apt-get update --assume-no && apt-get dist-upgrade --assume-yes |
CentOS/Red Hat:
yum update -y |
SLES/SLED:
zypper --non-interactive update -t patch |
•Windows: завдання інсталює оновлення ОС, надсилаючи запит до внутрішнього Windows API. Воно не інсталює оновлення функцій, що підвищують версію Windows.
Щоб створити нове завдання клієнта, виберіть один із наведених нижче варіантів:
•Виберіть Завдання > Створити > ![]() Завдання клієнта.
Завдання клієнта.
•Клацніть Завдання, виберіть потрібний тип завдання й клацніть Створити > ![]() Завдання клієнта.
Завдання клієнта.
•Клацніть цільовий пристрій у вікні Комп’ютери й виберіть пункти ![]() Завдання >
Завдання > ![]() Створити завдання.
Створити завдання.
Основна
У розділі Основне введіть основну інформацію про завдання, як-от назву й опис (необов’язково). Клацніть Вибрати теги, щоб призначити теги.
У розкривному меню Завдання виберіть тип завдання, яке потрібно створити й налаштувати. Якщо перед створенням завдання ви вибрали конкретний тип завдання, у меню Завдання параметри буде встановлено на основі попереднього вибору. Завдання (див. список усіх завдань) визначає параметри та поведінку завдання.
Налаштування
•Автоматично прийняти Ліцензійну угоду з кінцевим користувачем (тільки Windows) – установіть цей прапорець, якщо ви бажаєте, щоб Ліцензійна угода приймалася автоматично. Текст угоди не відображатиметься для користувача. Якщо не ввімкнути цю опцію, завдання пропускає оновлення, що вимагають прийняття Ліцензійної угоди.
•Інсталювати додаткові оновлення (тільки для Windows): інсталюватимуться також ті оновлення, які позначені як необов’язкові й не потребують дій із боку користувача.
•Дозволити перезавантаження (Windows і macOS): якщо цей параметр увімкнено, клієнтський комп’ютер перезавантажуватиметься після інсталяції оновлень, які потребують перезавантаження.
Ви можете налаштувати процедуру перезавантаження та вимкнення керованих комп’ютерів. На комп’ютері має виконуватися агент ESET Management 9.1 і новіших версій, а також продукт з безпеки ESET, які підтримують цей параметр. Якщо керований комп’ютер не підтримує налаштування поведінки перезавантаження:
oWindows сповістить користувача комп’ютера про заплановане примусове перезавантаження за 4 години до перезавантаження, і повторно — за 10 хвилин.
omacOS перезавантажиться відразу після оновлення.
•Оновлення, які потребують перезавантаження, інсталюватимуться, навіть якщо не встановлено прапорець Дозволити перезавантаження. •Параметри не впливають на завдання, якщо на цільовому комп’ютері інстальовано непідтримувану операційну систему. |
Звіт
Перегляньте зведену інформацію про налаштовані параметри й натисніть Готово. Створиться клієнтське завдання й відкриється маленьке вікно:
•Клацніть Створити тригер (рекомендується), щоб указати цільові об’єкти клієнтського завдання (комп’ютери або групи) й тригер.
•Якщо ви клацнули Закрити, можна створити Тригер пізніше: клацніть екземпляр клієнтського завдання й у розкривному меню виберіть пункт ![]() Запустити на.
Запустити на.
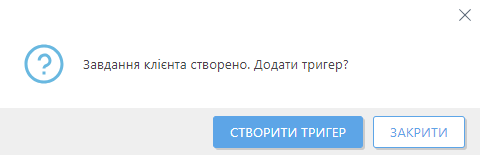
У розділі Завдання відображаються індикатор перебігу, піктограма статусу та відомості кожного створеного завдання.