Настраиваемые сертификаты в ESET PROTECT On-Prem
Если в вашей среде есть инфраструктура PKI (инфраструктура открытых ключей) и вы хотите, чтобы программа ESET PROTECT On-Prem использовала настраиваемые сертификаты для обмена данными между компонентами, см. пример ниже. Этот пример выполняется в системе Windows Server 2012 R2. Снимки экрана в разных версиях Windows могут отличаться, но общая процедура не меняется.
•Не используйте сертификаты с коротким сроком действия (например, Let's Encrypt, которые действуют на протяжении 90 дней), чтобы избежать сложной процедуры их частой замены. •Если вы управляете мобильными устройствами, использовать самозаверяющие сертификаты (в том числе сертификаты, подписанные центром сертификации ESET PROTECT On-Prem) не рекомендуется, поскольку не все мобильные устройства позволяют пользователям принимать самозаверяющие сертификаты. Рекомендуем использовать настраиваемый сертификат, предоставленный сторонним центром сертификации. |
Для создания новых самозаверяющих сертификатов можно использовать OpenSSL. Дополнительные сведения см. в статье нашей базы знаний. |
Требуемые роли сервера:
•Доменные службы Active Directory.
•Установленные службы сертификатов Active Directory (AD CS) с изолированным корневым ЦС.
1.Откройте консоль управления и в качестве оснасток выберите Сертификаты. Для этого выполните следующие действия:
a)войдите на сервер под учетной записью участника локальной группы администраторов;
b)Запустите mmc.exe, чтобы открыть консоль управления.
c)Щелкните Файл и выберите Добавить или удалить оснастку... (или нажмите клавиши CTRL + M);
d)выберите Сертификаты на левой панели и нажмите кнопку Добавить;
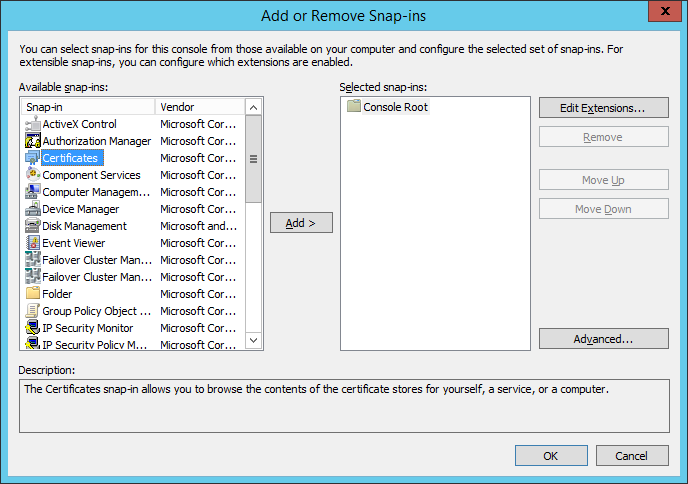
e)выберите Учетная запись компьютера и щелкните Далее;
f)Убедитесь, что выбран элемент Локальный компьютер (по умолчанию), и щелкните Готово;
g)Нажмите кнопку ОК.
2.Создайте настраиваемый запрос на сертификат. Для этого выполните следующие действия:
a)дважды щелкните элемент Сертификаты (локальный компьютер), чтобы развернуть его;
b)дважды щелкните элемент Личные, чтобы развернуть его; Щелкните Сертификаты правой кнопкой мыши, выберите Все задачи > Дополнительные операции и выберите Создать настраиваемый запрос;
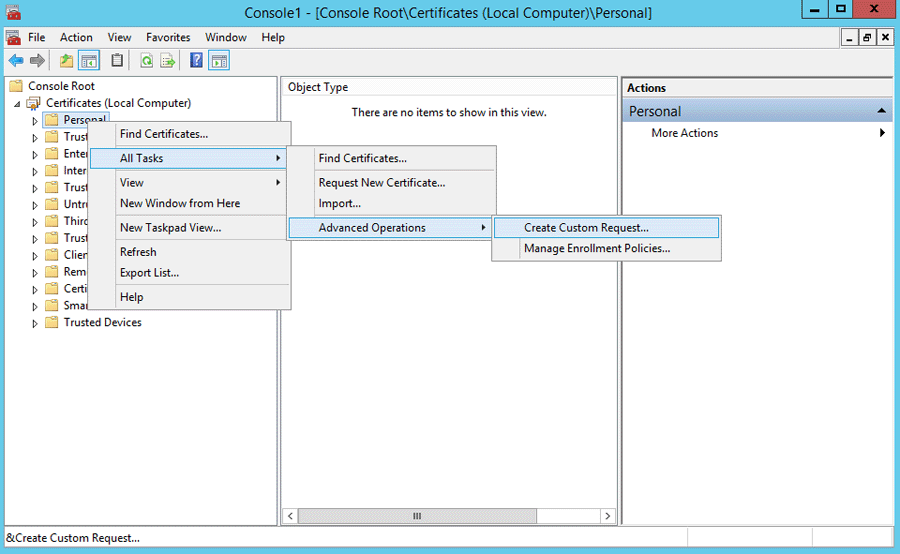
c)Когда откроется окно мастера регистрации сертификатов, нажмите кнопку Далее;
d)выберите Продолжить без политики регистрации и нажмите кнопку Далее, чтобы продолжить;
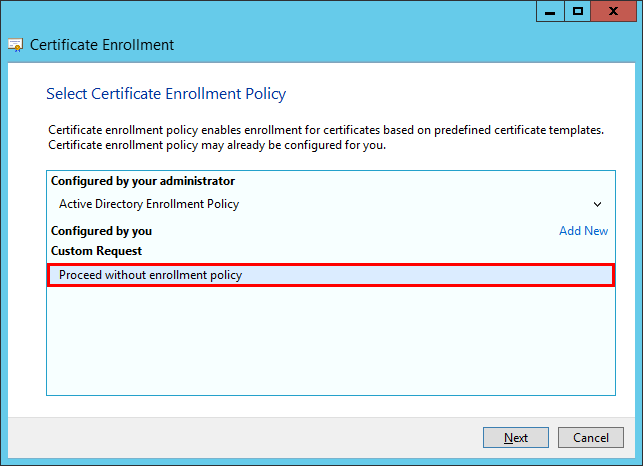
e)Выберите в раскрывающемся меню Старый ключ (без шаблона), выберите формат запроса PKCS #10 Нажмите кнопку Далее.
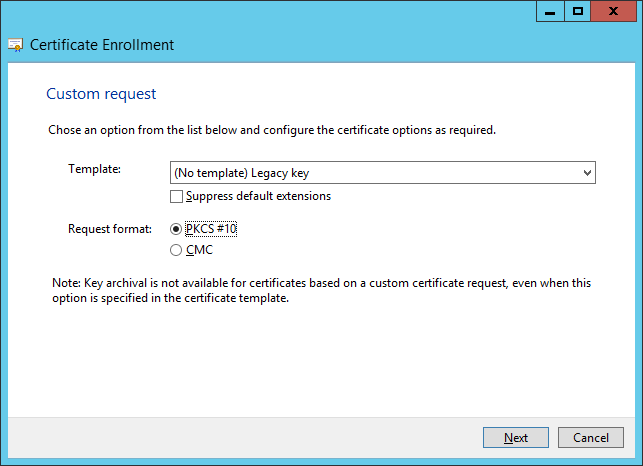
f)щелкните стрелку, чтобы развернуть раздел Подробности, а затем щелкните Свойства;
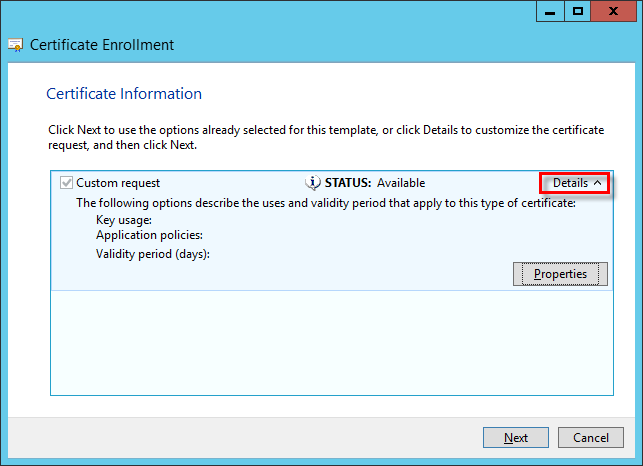
g)на вкладке Общие, введите понятное имя для сертификата и, если нужно, описание;
h)на вкладке Субъект выполните следующие действия.
В разделе Имя субъекта выберите в раскрывающемся списке пункт Обычное имя под заголовком Тип, введите era server в поле Значение и нажмите кнопку Добавить. В поле сведений справа отобразится CN=era server. Если вы создаете запрос на сертификат для агента ESET Management, введите era agent в поле обычного имени.
Обычное имя должно содержать одну из следующих строк: «сервер» или «агент» (в зависимости от того, какой запрос на сертификат нужно создать). |
i)В разделе Альтернативное имя выберите DNS в раскрывающемся списке под заголовком Тип, введите * (звездочку) в поле Значение и нажмите кнопку Добавить.
Альтернативное имя субъекта (SAN) должно быть определено как «DNS:*» для сервера ESET PROTECT и для всех агентов. |
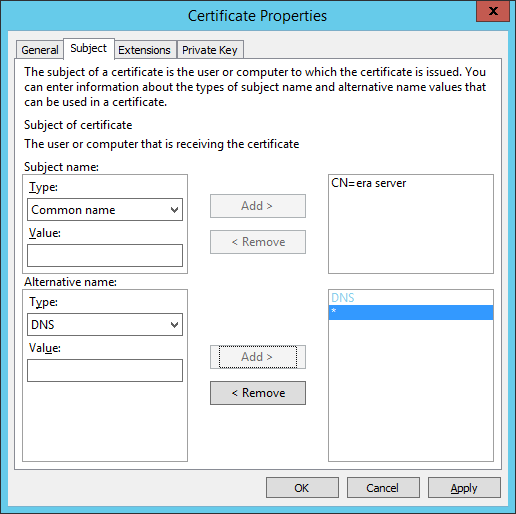
j)На вкладке Расширения разверните раздел Использование ключа. Для этого щелкните стрелку . Добавьте следующие доступные варианты. Цифровая подпись, Согласование ключей, Шифрование ключей. Снимите флажок Сделать критическими.
Эти 3 параметра должны быть выбраны в разделе Использование ключа > Подписание сертификата ключа: •Цифровая подпись •Согласование ключей •Шифрование ключей |
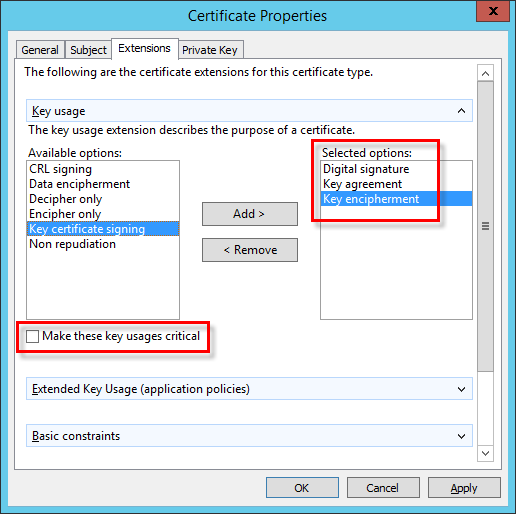
k)На вкладке Закрытый ключ выполните следующие действия.
i.Разверните раздел Поставщик службы шифрования, щелкнув стрелку. Отобразится список всех поставщиков служб шифрования (CSP). Выберите только один поставщик: Microsoft RSA SChannel Cryptographic Provider (Encryption).
Отмените выбор всех поставщиков, кроме Microsoft RSA SChannel Cryptographic Provider (Encryption). |
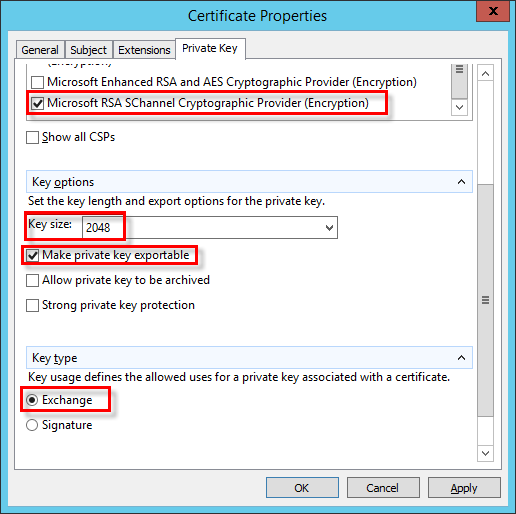
i.Откройте раздел Параметры ключей. В меню Размер ключа задайте значение не менее 2048. Выберите Сделать закрытый ключ экспортируемым.
ii.Разверните раздел Тип ключа и выберите элемент Обмен. Нажмите кнопку Применить и проверьте параметры.
l)Нажмите кнопку ОК. Отобразится информация о сертификате. Чтобы продолжить, нажмите кнопку Далее. Чтобы выбрать расположение, в которое нужно сохранить запрос на подпись сертификата (CSR), нажмите кнопку Обзор. Введите имя файла и выберите формат Base 64.
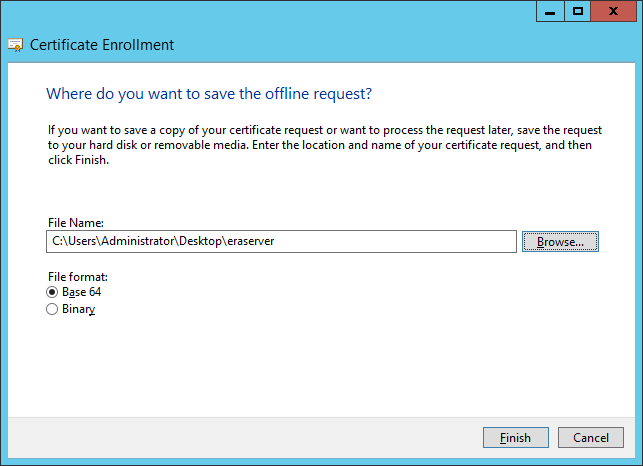
m)Нажмите кнопку Готово, чтобы создать CSR.
3.Чтобы импортировать запрос на настраиваемый сертификат, выполните следующие действия.
a)Откройте диспетчер серверов и щелкните Служебные программы > Центр сертификации.
b)В дереве Центр сертификации (локальный) выберите элементы Ваш сервер (обычно полное доменное имя) > Свойства, а затем вкладку Модуль политик. Нажмите кнопку Свойства и выберите Включить для запроса на сертификат состояние «Ожидающий». Выдать сертификат должен явным образом администратор. В противном случае он не будет работать надлежащим образом. Если вы изменили этот параметр, перезапустите службы сертификатов Active Directory.
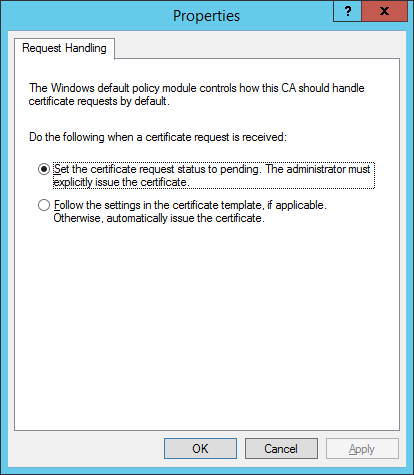
c)В дереве Центр сертификации (локальный) выберите Ваш сервер (обычно полное доменное имя) > Все задачи > Отправить новый запрос и перейдите к файлу Запрос на подписание сертификата, созданному на этапе 2.
d)Сертификат будет добавлен в список Ожидающие запросы. На правой панели навигации выберите Запрос на подписание сертификата. В меню Действие выберите Все задачи > Выдать.
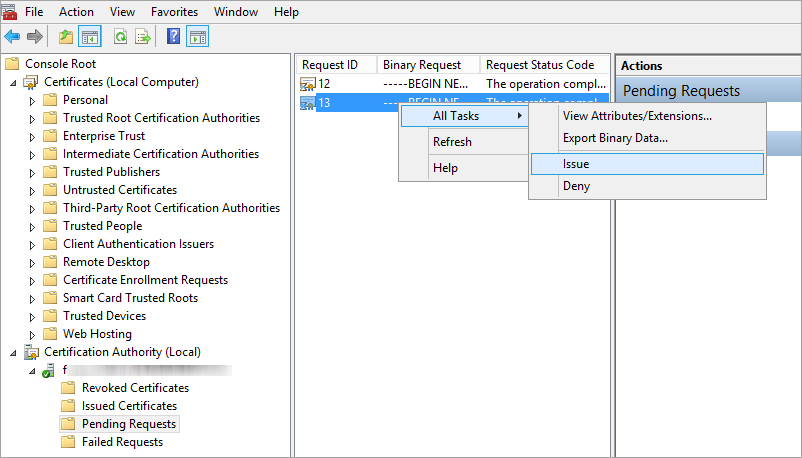
4.Экспортируйте выданный настраиваемый сертификат в файл в формате .tmp. Для этого выполните следующие действия:
a)Щелкните Выданные сертификаты на левой панели. Щелкните правой кнопкой мыши сертификат, который нужно экспортировать, а затем Все задачи > Экспорт двоичных данных.
b)В диалоговом окне Экспорт двоичных данных выберите в раскрывающемся списке пункт Двоичный сертификат. В диалоговом окне Параметры экспорта щелкните Сохранение двоичных данных в файл и нажмите кнопку ОК.
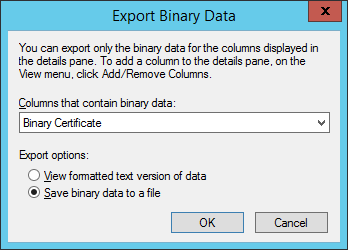
c)В диалоговом окне «Сохранение двоичных данных» выберите расположение, в котором необходимо сохранить сертификат, и нажмите кнопку Сохранить.
5.Импортируйте файл .tmp.
a)Щелкните «Сертификат (локальный компьютер)», затем щелкните правой кнопкой мыши элемент «Личные» и выберите «Все задачи > Импорт».
b)Нажмите кнопку Далее.
c)Найдите сохраненный ранее двоичный файл .tmp с помощью кнопки Обзор. и нажмите кнопку Открыть. Выберите «Поместить все сертификаты в следующее хранилище» > Личные. Нажмите кнопку Далее.
d)Нажмите кнопку Готово, чтобы импортировать сертификат.
6.Экспортируйте сертификат (в том числе закрытый ключ) в файл .pfx. Для этого выполните следующие действия:
a)В разделе Сертификаты (локальный компьютер) разверните элемент Личные и щелкните Сертификаты, выберите созданный сертификат, который нужно экспортировать, а затем в меню Действие щелкните Все задачи > Экспорт.
b)В мастере экспорта сертификатов щелкните Да, экспортировать закрытый ключ. (Этот параметр отображается только в том случае, если закрытый ключ доступен для экспорта и у вас есть к нему доступ.)
c)Под заголовком «Формат экспортируемого файла» выберите Обмен личной информацией — PKCS #12 (.PFX), установите флажок Включить по возможности все сертификаты в путь сертификата и нажмите кнопку Далее.
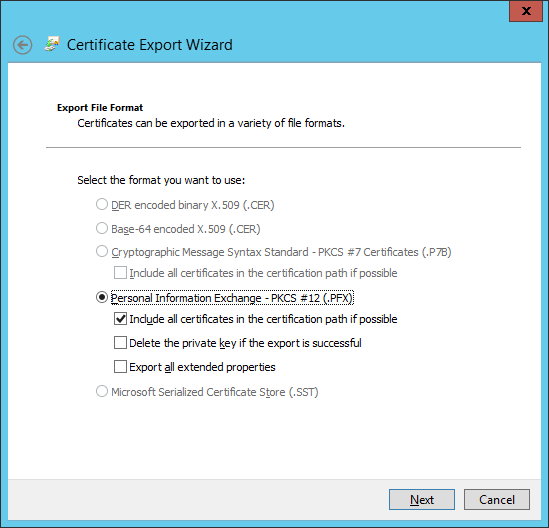
d)В поле Пароль введите пароль, чтобы зашифровать экспортируемый закрытый ключ В поле Подтверждение пароля введите тот же пароль еще раз, а затем нажмите кнопку Далее.
Пароль сертификата не должен содержать следующие символы: " \ Эти символы вызывают критическую ошибку во время инициализации агента. |
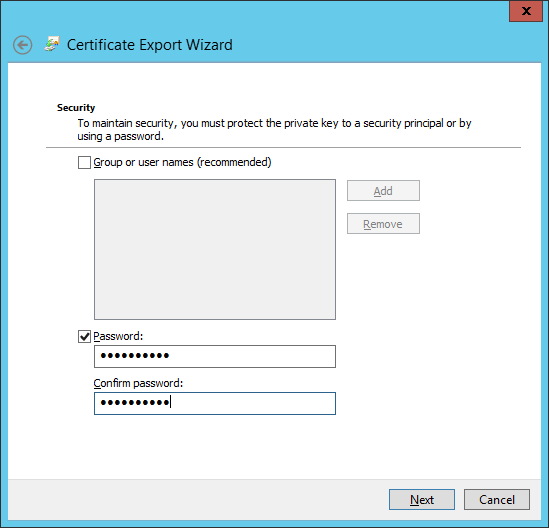
e)В поле Имя файла введите имя файла и путь к файлу в формате .pfx, в котором хранятся экспортированный сертификат и закрытый ключ. Нажмите кнопку Далее, а затем — Готово.
В приведенном выше примере показано, как создать сертификат агента ESET Management. Повторите эти действия, чтобы создать сертификаты ESET PROTECT Server. Нельзя использовать этот сертификат для подписания другого нового сертификата в веб-консоли. |
7.Экспорт центра сертификации
a)Откройте диспетчер серверов и щелкните Служебные программы > Центр сертификации.
b)В дереве Центр сертификации (локальный) выберите элементы Ваш сервер (обычно полное доменное имя) > Свойства и вкладку Общие, а затем щелкните Показать сертификат.
c)На вкладке Подробности щелкните Копировать в файл. Откроется Мастер экспорта сертификатов.
d)В окне Формат файла экспорта выберите DER encoded binary X.509 (.CER) и нажмите кнопку Далее.
e)Нажмите кнопку Обзор, чтобы выбрать расположение, в которое нужно сохранить файл .cer, а затем нажмите кнопку Далее.
f)Нажмите кнопку Готово, чтобы экспортировать центр сертификации.
Пошаговую инструкцию по использованию настраиваемых сертификатов в ESET PROTECT On-Prem см. в следующей главе.