Сканирование по требованию
Задача Сканирование по требованию позволяет вручную запустить сканирование клиентского компьютера (отдельно от регулярного запланированного сканирования).
Для создания клиентской задачи выберите один из следующих вариантов.
•Щелкните Задачи > Создать > ![]() Клиентская задача.
Клиентская задача.
•Щелкните Задачи > выберите нужный тип задачи и щелкните Создать > ![]() Клиентская задача.
Клиентская задача.
•Щелкните целевое устройство в разделе Компьютеры и выберите ![]() Задачи >
Задачи > ![]() Новая задача.
Новая задача.
Основная информация
В разделе Основное введите основную информацию о задаче, например имя и описание (необязательно). Щелкните Выбрать теги, чтобы назначить теги.
В раскрывающемся меню Задача выберите тип задачи, который требуется создать и настроить. Если вы задали конкретный тип задачи перед созданием задачи, в меню Задача будет установлен тип на основе предыдущего выбора. Задача (см. список всех задач) определяет параметры и поведение для задачи.
Параметры
Выключение компьютера после сканирования — если этот флажок установлен, по завершении сканирования компьютер выключится самостоятельно.
Вы можете настроить перезапуск и выключение управляемых компьютеров. На компьютере должны быть запущены агент ESET Management версии 9.1 или новее и продукт безопасности ESET, который поддерживает этот параметр.
Профиль сканирования
В раскрывающемся меню можно выбрать нужный профиль.
•Тщательное сканирование — предварительно настроенный профиль на клиенте. Он настроен как самый тщательный профиль сканирования и проверяет всю систему. Для этого требуется больше времени и ресурсов.
•Интеллектуальное сканирование — интеллектуальное сканирование позволяет быстро запустить сканирование компьютера и очистить зараженные файлы без вмешательства пользователя. Преимущество интеллектуального сканирования заключается в том, что его удобно проводить и оно не требует тщательной настройки для сканирования. При сканировании Smart проверяются все файлы на локальных дисках, а также автоматически очищаются или удаляются обнаруженные заражения. Для уровня очистки автоматически выбрано значение по умолчанию.
•Сканирование из контекстного меню — сканирование клиента с помощью предварительно настроенного профиля сканирования. В этом профиле можно настроить объекты сканирования.
•Настраиваемый профиль — выборочное сканирование позволяет указать параметры сканирования, например объекты и методы сканирования. Преимуществом выборочного сканирования является возможность подробной настройки параметров. Конфигурации можно сохранять в пользовательских профилях сканирования, которые удобно использовать, если регулярно выполняется сканирование с одними и теми же параметрами. Прежде чем выполнять задачу с помощью этого варианта настраиваемого профиля, необходимо создать профиль. Выбрав в раскрывающемся списке настраиваемый профиль, укажите в поле Настраиваемый профиль точное имя профиля.
Очистка
По умолчанию выбрано Сканирование с очисткой. Этот параметр позволяет автоматически очищать найденные зараженные объекты. Если это невозможно, они будут помещены в карантин.
Объекты сканирования
Параметр Сканировать все целевые объекты включен по умолчанию. Если использовать данный параметр, все указанные в профиле сканирования объекты сканирования будут проверяться. Если отключить этот параметр, в поле Добавление объекта необходимо будет вручную указать объекты сканирования. Укажите в текстовом поле объект сканирования и нажмите кнопку Добавить. Объект отобразится в поле Объекты сканирования ниже. Объектом сканирования может быть файл или расположение. Можно также запустить предварительно настроенный профиль сканирования, используя одну из следующих строк в качестве объекта сканирования.
Объект сканирования |
Просканированные местоположения |
|---|---|
${DriveRemovable} |
Все съемные диски и устройства. |
${DriveRemovableBoot} |
Загрузочные секторы всех съемных дисков. |
${DriveFixed} |
Жесткие диски (HDD, SSD). |
${DriveFixedBoot} |
Загрузочные секторы жестких дисков. |
${DriveRemote} |
Сетевые диски. |
${DriveAll} |
Все доступные диски. |
${DriveAllBoot} |
Загрузочные секторы и UEFI всех дисков. Дополнительную информацию о модуле сканирования UEFI можно прочитать в глоссарии. |
${DriveSystem} |
Системные диски. |
${Share} |
Общие диски (только для серверных продуктов). |
${Boot} |
Основной загрузочный сектор. |
${Memory} |
Оперативная память. |
${Registry} |
Системный реестр (только для ESET Endpoint 8 и более поздних версий). |
${Wmi} |
База данных WMI (только для ESET Endpoint 8 и более поздних версий). |
Ниже приведены примеры использования параметров целевых объектов сканирования по требованию: ▪Файл: C:\Users\Data.dat ▪Папка: C:\MyFolder ▪Путь Unix или файл /usr/data ▪Расположение Windows UNC \\server1\scan_folder ▪Предопределенная строка ${Memory} |
Сводка
Просмотрите сводную информацию об установленных параметрах и нажмите кнопку Готово. Теперь, когда клиентская задача создана, отобразится окно:
•Щелкните Создать триггер (рекомендуется), чтобы указать целевые объекты клиентской задачи (компьютеры или группы) и триггер.
•Нажав кнопку Закрыть, вы сможете создать триггер позже. Щелкните экземпляр клиентской задачи и выберите команду ![]() Запустить на в раскрывающемся меню.
Запустить на в раскрывающемся меню.
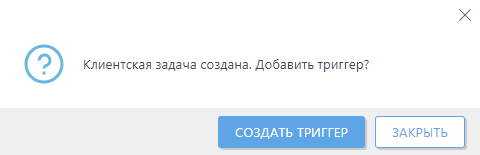
В задачах отображаются индикатор хода выполнения, значок состояния и сведения о каждой созданной задаче.