개인정보보호 동작
개인정보보호 기능은 무단 접근으로부터 모바일 장치를 보호합니다.
ESET PROTECT On-Prem에서 등록 및 관리하는 모바일 장치를 분실하거나 도난 당한 경우 일부 동작이 자동으로 트리거되며, 다른 동작은 클라이언트 작업을 사용하여 수행할 수 있습니다.
권한 없는 사람이 신뢰할 수 있는 SIM 카드를 신뢰할 수 없는 SIM으로 바꿀 경우 장치는 Android용 ESET Endpoint Security에 의해 자동으로 잠김 상태가 되고 경고 SMS가 사용자 정의 전화번호로 전송됩니다. 이 메시지에는 다음 정보가 포함됩니다.
•현재 사용 중인 SIM 카드의 모바일 장치 번호
•IMSI(International Mobile Subscriber Identity) 번호
•모바일 장치의 IMEI(International Mobile Equipment Identity) 번호
이 메시지는 장치의 메시지 스레드에서 자동으로 삭제되므로 권한 없는 사용자는 이 메시지가 전송되었다는 사실을 알아차리지 못합니다. 또한 분실한 모바일 장치의 GPS 좌표를 요청하거나 클라이언트 작업을 사용하여 장치에 저장된 모든 데이터를 원격으로 지울 수도 있습니다.
다음 옵션 중 하나를 선택하여 새 클라이언트 작업을 생성합니다.
•작업 > 새로 만들기 > ![]() 클라이언트 작업을 클릭합니다.
클라이언트 작업을 클릭합니다.
•작업을 클릭하고 원하는 작업 유형을 선택한 후 새로 만들기 > ![]() 클라이언트 작업을 클릭합니다.
클라이언트 작업을 클릭합니다.
•컴퓨터에서 대상 장치를 클릭하고 ![]() 작업 >
작업 > ![]() 새 작업을 선택합니다.
새 작업을 선택합니다.
기본
기본 섹션에서 이름 및 설명(옵션)과 같은 작업에 대한 기본 정보를 입력합니다. 태그 선택을 클릭하여 태그를 할당합니다.
작업 드롭다운 메뉴에서 생성 및 구성하려는 작업 유형을 선택합니다. 새 작업을 생성하기 전에 특정 작업 유형을 선택한 경우, 이전 선택에 따라 작업이 미리 선택됩니다. 작업(모든 작업 목록 참조)은 작업의 설정과 동작을 정의합니다.
설정
동작 |
모바일 OS의 동작 |
설명 |
|||
|---|---|---|---|---|---|
찾기를 수행하여 |
|
장치에서 해당 GPS 좌표가 포함된 문자를 사용하여 회신합니다. 10분 후에 더 정확한 위치를 사용할 수 있으면 장치에서 메시지를 다시 보냅니다. 받은 정보는 장치 상세 정보 아래에 표시됩니다.
|
|||
|
|
||||
잠금 |
|
장치가 잠깁니다. 장치의 잠금은 관리자 비밀번호나 잠금 해제 명령을 사용하여 해제할 수 있습니다. |
|||
|
장치가 잠깁니다. 암호는 암호 지우기 명령으로 제거할 수 있습니다. |
||||
잠금 해제 |
|
장치 잠금이 해제되어 장치를 다시 사용할 수 있게 됩니다. 장치의 현재 SIM 카드는 신뢰할 수 있는 SIM으로 저장됩니다. |
|||
|
|
||||
사이렌/분실 모드 신호음 |
|
장치가 잠기며 5분 동안(또는 잠금 해제될 때까지) 큰 신호음이 울립니다. |
|||
|
|
||||
암호 지우기 |
|
|
|||
|
장치에서 암호를 제거합니다. 장치가 켜지면 사용자에게 새 암호를 설정하라는 메시지가 표시됩니다. |
||||
공장 기본 설정 |
|
장치에서 접근할 수 있는 모든 데이터가 지워지고(파일 헤더가 폐기됨) 장치가 공장 기본 설정으로 다시 설정됩니다. 이 작업에 몇 분이 소요될 수 있습니다. |
|||
|
모든 설정 및 정보가 제거되고 장치가 기본 공장 설정으로 설정됩니다. 이 작업에 몇 분이 소요될 수 있습니다. |
||||
분실 모드 켜기 및 찾기 |
|
iOS ABM에서만 지원됩니다. 장치는 "분실 모드"로 전환되고 잠겨지며, ESET PROTECT On-Prem에서 분실 모드 해제 작업을 실행해야만 잠금을 해제할 수 있습니다. 분실된 장치 화면에 표시될 전화번호, 메시지 및 각주를 사용자 지정할 수 있습니다. 장치의 보호 상태는 분실로 변경됩니다. |
|||
분실 모드 해제 |
|
iOS ABM에서만 지원됩니다. 장치의 보호 상태가 변경되고 장치가 일반적인 서비스 상태로 돌아옵니다. |
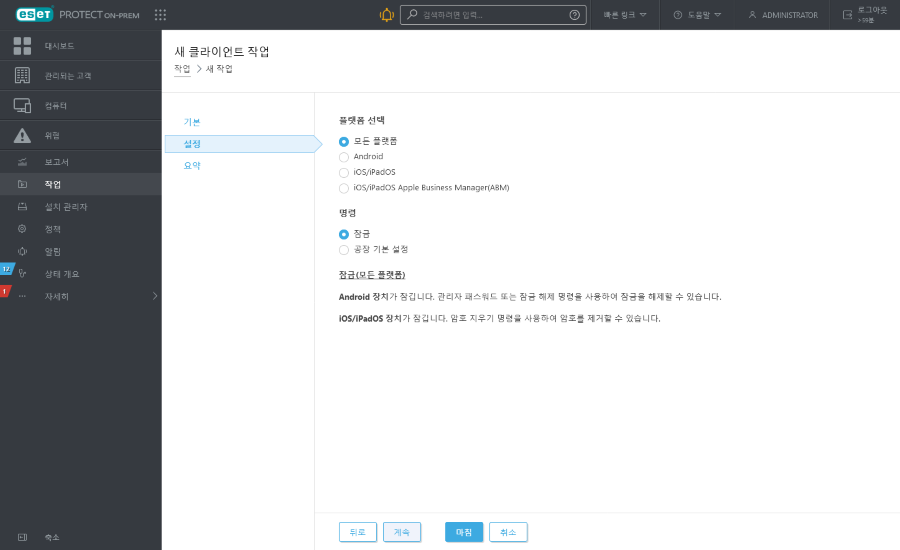
요약
구성된 설정의 요약 내용을 검토하고 마침을 클릭합니다. 이제 클라이언트 작업이 만들어지고 작다 창이 열립니다:
•트리거 생성(권장)을 클릭하여 클라이언트 작업 대상(컴퓨터 또는 그룹) 및 트리거를 지정합니다.
•닫기를 클릭하면 나중에 트리거를 생성할 수 있습니다: 클라이언트 작업 인스턴스를 클릭하고 드롭다운 메뉴에서 ![]() 다음에서 실행을 선택합니다.
다음에서 실행을 선택합니다.
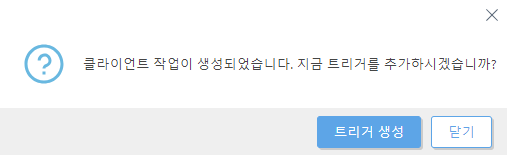
작업에서 생성된 각 작업의 진행률 표시기 막대, 상태 아이콘 및 상세 정보를 확인할 수 있습니다.