Betriebssystem-Update
Der Task Betriebssystem-Update aktualisiert das Betriebssystem auf dem Clientcomputer. Der Task kann Betriebssystem-Updates für Windows-, macOS- oder Linux-Betriebssysteme auslösen.
•macOS – Task installiert alle Updates (Upgrade aller Pakete) mit dem folgenden Befehl:
/usr/sbin/softwareupdate --install --all |
•Linux – Task installiert alle Updates (Upgrade aller Pakete). Dabei werden verschiedene Paketmanager überprüft, um einen Großteil der Distributionen abzudecken. Die folgenden Befehle werden ausgeführt:
Debian/Ubuntu:
apt-get update --assume-no && apt-get dist-upgrade --assume-yes |
CentOS/Red Hat:
yum update -y |
SLES/SLED:
zypper --non-interactive update -t patch |
•Windows – Der Task installiert BS-Updates durch Abrufen einer internen Windows API. Feature-Updates, die Windows auf eine neuere Version aktualisieren, werden nicht installiert.
Wählen Sie eine der folgenden Optionen aus, um einen neuen Client-Task zu erstellen:
•Klicken Sie auf Tasks > Neu > ![]() Client-Task.
Client-Task.
•Klicken Sie auf Tasks, wählen Sie den gewünschten Tasktyp aus und klicken Sie auf Neu > ![]() Client-Task.
Client-Task.
•Klicken Sie auf das Zielgerät in Computer und wählen Sie ![]() Tasks >
Tasks > ![]() Neuer Task aus.
Neuer Task aus.
Einfach
Geben Sie im Abschnitt Einfach grundlegende Informationen zum Task ein, z. B. Name und Beschreibung (optional). Klicken Sie auf Tags auswählen, um Tags zuzuweisen.
Wählen Sie im Dropdownmenü Task den Tasktyp aus, den Sie erstellen und konfigurieren möchten. Wenn Sie vor der Erstellung eines neuen Tasks einen bestimmten Tasktyp auswählen, wird der Task anhand Ihrer Auswahl vorkonfiguriert. Unter Task (siehe Liste aller Tasks) werden die Einstellungen und das Verhalten des Tasks festgelegt.
Einstellungen
•EULA automatisch annehmen (nur Windows) – Mit diesem Kontrollkästchen können Sie angeben, dass die EULA automatisch akzeptiert werden soll. Für den Benutzer wird kein Text angezeigt. Wenn Sie die Annahme der EULA nicht aktivieren, überspringt der Task Updates, bei deinen eine EULA akzeptiert werden muss.
•Optionale Updates installieren (nur Windows) – Updates, die als optional markiert sind und keinen Benutzereingriff erfordern, werden ebenfalls installiert.
•Neustart zulassen (Windows und macOS) – Erzwingt einen Neustart des Clientcomputers, nachdem Updates installiert wurden, die einen Neustart erfordern.
Sie können das Neustart- bzw. Herunterfahren-Verhalten der verwalteten Computer konfigurieren. Auf dem Computer muss der ESET Management Agent 9.1 und höher sowie ein Sicherheitsprodukt ausgeführt werden, das diese Einstellung unterstützt. Falls der verwaltete Computer die Konfiguration des Neustartverhaltens nicht unterstützt:
oWindows benachrichtigt den Computerbenutzer vier Stunden vor dem Neustart und zehn Minuten vor dem Neustart über den geplanten erzwungenen Neustart.
omacOS wird sofort nach dem Update neu gestartet.
•Updates, die einen Neustart erfordern, werden installiert, auch wenn Sie das Kontrollkästchen Neustart zulassen nicht aktivieren. •Die Einstellungen wirken sich nicht auf den Task aus, wenn auf dem Zielgerät ein nicht unterstütztes Betriebssystem ausgeführt wird. |
Zusammenfassung
Überprüfen Sie die Zusammenfassung der konfigurierten Einstellungen und klicken Sie auf Fertig stellen. Der Client-Task wurde erstellt, und ein Fenster wird geöffnet:
•Klicken Sie auf Trigger erstellen (empfohlen), um Ziele für den Client-Task (Computer oder Gruppen) und den Trigger festzulegen.
•Wenn Sie auf Schließen klicken, können Sie einen Trigger später erstellen: Klicken Sie auf die Instanz des Client-Tasks und wählen Sie ![]() Ausführen um im Dropdownmenü aus.
Ausführen um im Dropdownmenü aus.
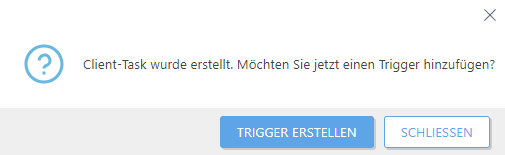
Unter Tasks werden die Fortschrittsanzeige, das Statussymbol und die Details zu den einzelnen erstellten Tasks angezeigt.