从 Active Directory 中选择计算机
若要从前一章节继续进行 ESET Management 服务器代理和 ESET 安全产品部署:
1.阅读并接受最终用户许可协议,然后单击下一步。
2.通过 IP 地址或主机名输入 Active Directory 服务器以及要连接的端口。
3.输入可登录 Active Directory 服务器的用户名和密码。如果已选中使用当前用户凭据旁边的复选框,登录凭据将自动填充。
4.如果想要导出 Active Directory 结构以供以后导入到 ESET PROTECT,还可以选中导出 ESET PROTECT 的计算机列表旁边的复选框。
如果计算机已在 Active Directory 中,单击下一步后,将自动登录到默认域控制器。 |
5.选中要添加的计算机旁边的复选框,然后单击下一步。选中复选框包含子组以列出选定组内部的所有计算机。
6.将显示为远程部署选择的计算机。请确保添加了所有计算机,然后单击下一步。
请确保所有选定的计算机具有相同的平台(64 位或 32 位操作系统)。 |
7.单击浏览,然后选择在 ESET PROTECT 或 ESET PROTECT Cloud Web 控制台中创建的捆绑包安装程序包。
•还可以选择使用 ESET 脱机安装程序包(.dat 文件),上述程序包为从 Live Installer (仅限 ESET PROTECT Cloud)中创建的程序包。
•如果在本地计算机上未安装其他任何安全应用程序,请取消选中使用 ESET AV Remover 旁边的复选框。ESET AV Remover 可以删除某些应用程序。
8.输入目标计算机的登录凭据。如果计算机是某个域的成员,请输入域管理员凭据。如果使用本地管理凭据登录,请务必禁用目标计算机上的远程 UAC。或者可选中使用当前用户凭据旁边的复选框,登录凭据将自动填充。
9.使用部署方法在远程计算机上执行程序。内置方法是默认设置,支持 Windows 错误消息。PsExec 是第三方工具,可替代内置方法。选择其中一个选项,然后单击下一步。
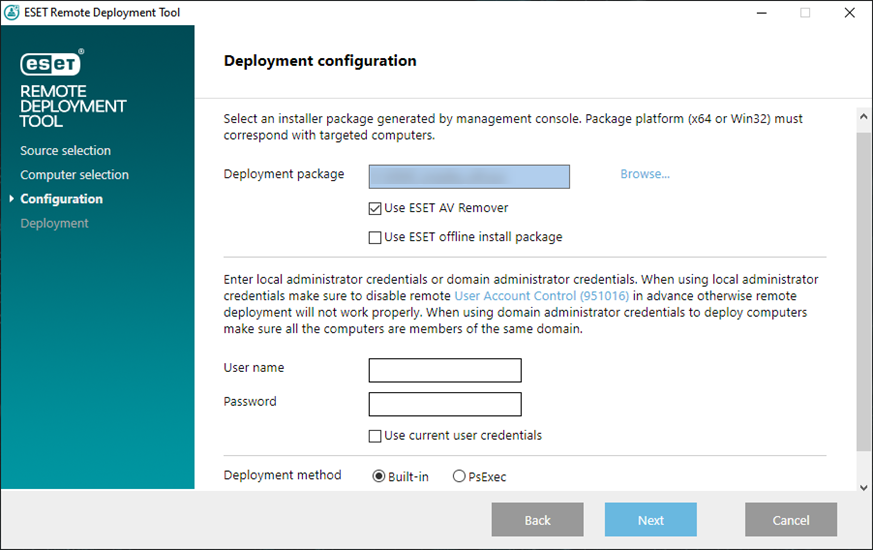
如果您选择了 PsExec,由于该工具无法接受 PsExec 最终用户许可协议,因此部署将失败。若要成功部署,请打开命令行,然后手动运行 PsExec 命令。 |
10. 安装开始后,将显示“成功”。单击完成以完成部署。如果部署失败,则单击状态列中的更多信息可查看更多详细信息。可导出失败的计算机列表。单击导出失败的计算机字段旁边的浏览、选择希望保存该列表的 .txt 文件,然后单击导出失败的计算机。
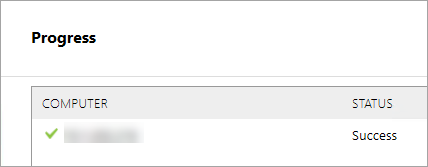
您可以检查客户端计算机上的状态日志 (C:\ProgramData\ESET\RemoteAdministrator\Agent\Logs\status.html) 以确保 ESET Management 服务器代理正常工作。
部署可能由于多种原因而失败。如果部署出现问题,请参阅故障排除章节或经验证的 ESET Management 服务器代理部署示例方案。 |