Criar uma política para aplicar restrições no iOS e adicionar conexão de Wi-Fi
Você pode criar uma política para dispositivos móveis iOS para aplicar certas restrições. Você também pode definir várias conexões Wi-Fi para que, por exemplo, os usuários sejam automaticamente conectados à rede Wi-Fi corporativa em diferentes localizações de escritórios. O mesmo se aplica às conexões VPN.
Restrições que podem ser aplicadas ao dispositivo móvel iOS estão listadas em categorias. Por exemplo, você pode desativar o FaceTime e o uso da câmera, desativar certos recursos do iCloud, ajustar as opções de Segurança e privacidade ou desativar aplicativos selecionados.
Restrições que podem ou não podem ser aplicadas dependem da versão do iOS usada por dispositivos do cliente. iOS 8.x e mais recente são compatíveis. |
O seguinte é um exemplo de como desabilitar os aplicativos de câmera e FaceTime e adicionar detalhes da conexão Wi-Fi na lista, para que o dispositivo móvel iOS conecte a uma rede Wi-Fi sempre que a rede for detectada. Se você usar a opção Ingressar automaticamente, dispositivos móveis iOS serão conectados a essa rede por padrão. A configuração de política irá substituir a seleção manual de uma rede Wi-Fi por um usuário.
Básico
Digite um Nome para a política. O campo Descrição é opcional.
Configurações
Selecione ESET MDM para iOS e iPadOS, clique em Restrições para ver as categorias. Use a alternância ao lado de Permitir uso da câmera para desativar. Como a câmera está desativada, o FaceTime será automaticamente desativado também. Se quiser desativar apenas o FaceTime, deixe a câmera ativada e use a alternância ao lado de Permitir FaceTime para que ele seja desativado.
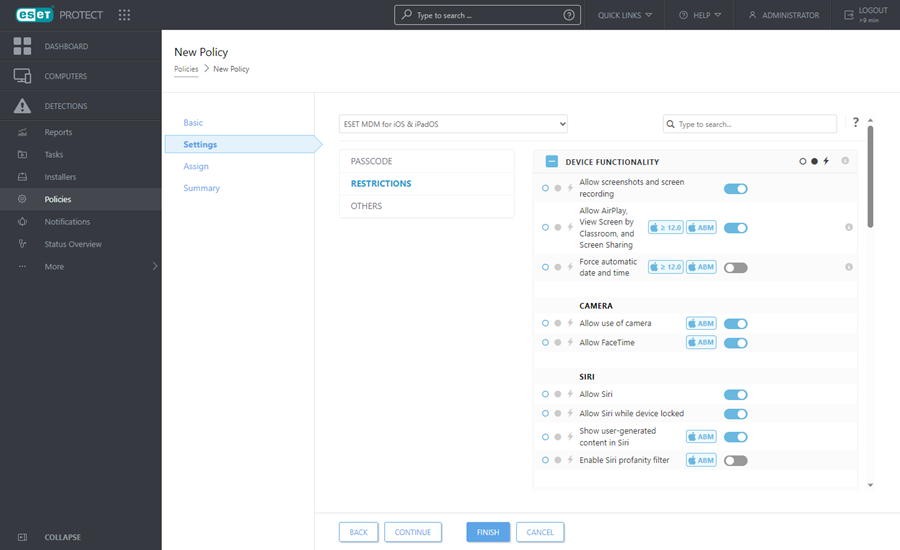
Depois de ter configurado as Restrições, clique em Outros e depois em Editar ao lado da Lista de conexão Wi-Fi. Será aberta uma janela com a lista de conexões wi-fi. Clique em Adicionar e especifique detalhes de conexão para a rede Wi-Fi que você deseja adicionar. Clique em Salvar.
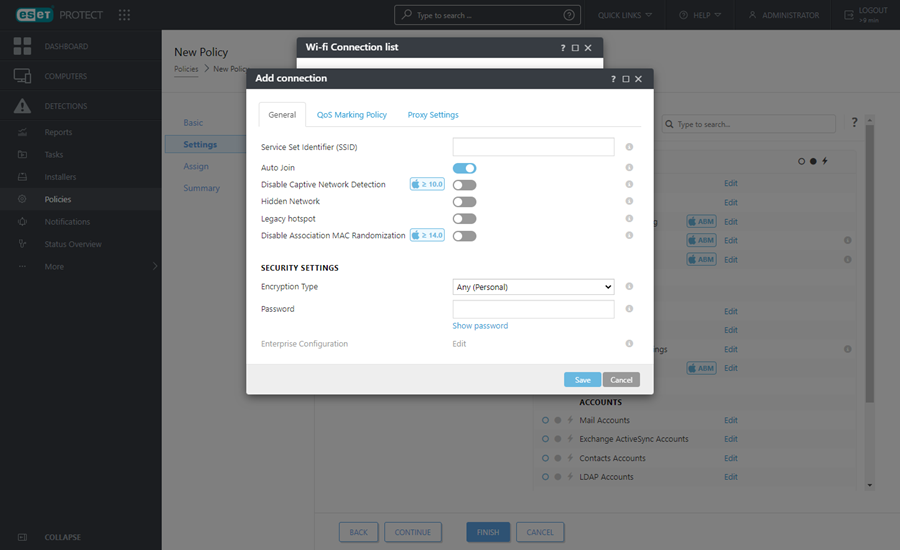
•Identificador de conjunto de serviço (SSID) - SSID da rede Wi-Fi a ser usada.
•Ingressar automaticamente - opcional (ativado por padrão), o dispositivo ingressa na rede automaticamente.
Configurações de segurança:
•Tipo de criptografia - Selecione a criptografia adequada na lista suspensa, certifique-se de que esse valor combina exatamente com as capacidades da rede Wi-Fi.
•Senha - Insira a senha que será usada para autenticar ao conectar na rede Wi-Fi.
Configurações de proxy - Opcionais. Se sua rede usar um Proxy, especifique os valores de acordo.
Atribuir
Especifique os clientes (computadores individuais/dispositivos móveis ou grupos inteiros) que serão os destinatários dessa política.
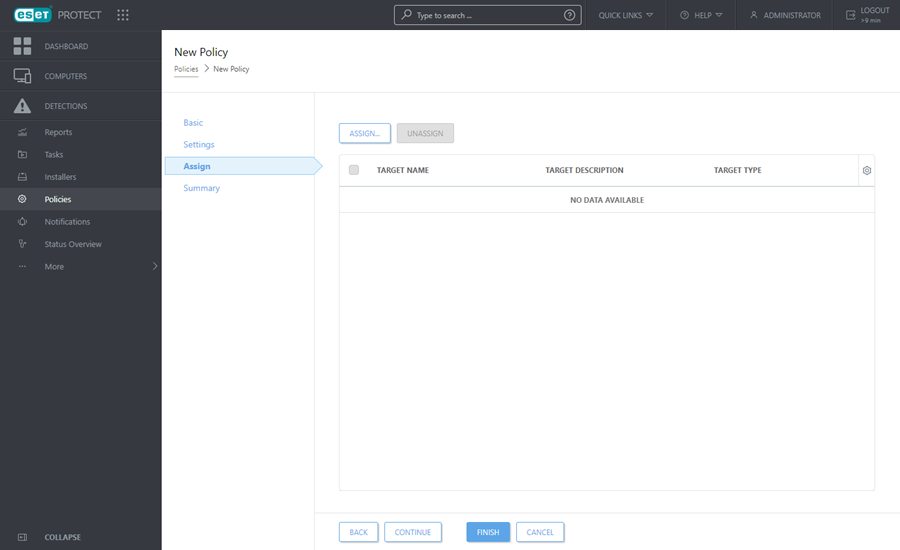
Clique em Atribuir para exibir todos os grupos estáticos e dinâmicos e seus membros. Selecione seus computadores ou grupos desejados e clique em OK.
Para atribuir todos os computadores em um grupo, atribua o grupo em vez de computadores individuais para impedir que a velocidade do Web Console diminua. O Web Console exibirá um aviso se você selecionar um grande número de computadores. |
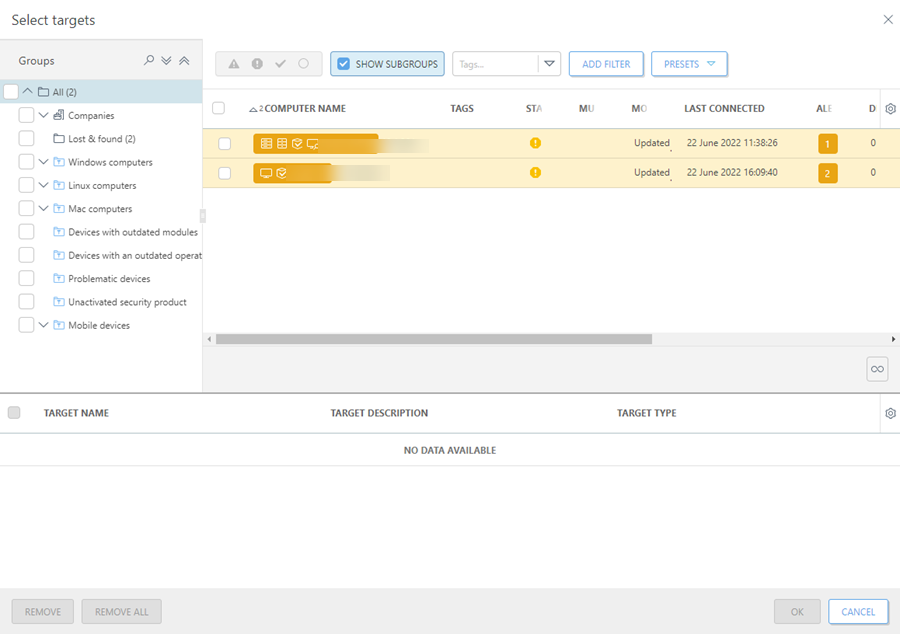
Resumo
Verifique as configurações para esta política e clique em Concluir. A política é aplicada aos destinos depois da próxima conexão com o Servidor ESET PROTECT (dependendo do intervalo de conexão do agente).