수동으로 컴퓨터 추가
이전 장의 ESET Management Agent 및 ESET 보안 제품 배포를 계속하려면 다음을 수행합니다.
1.최종 사용자 사용권 계약을 읽고 동의한 후 다음을 클릭합니다.
2.호스트 이름이나 IP 주소를 수동으로 입력한 후 다음을 클릭합니다. IP 주소나 호스트 이름은 각각 새 줄에 입력해야 합니다.
선택한 모든 컴퓨터에 동일한 플랫폼(64비트 또는 32비트 운영 체제)이 있는지 확인합니다. |
3.원격 배포를 위해 선택한 컴퓨터가 표시됩니다. 모든 컴퓨터가 추가되었는지 확인한 후 다음을 클릭합니다.
4.찾아보기를 클릭하고 ESET PROTECT 또는 ESET PROTECT 클라우드 웹 콘솔에서 생성된 번들 설치 관리자 패키지를 선택합니다.
•Live Installer (만 ESET PROTECT Cloud)에서 만들어진 ESET 오프라인 설치 패키지를 사용(.dat 파일)하도록 선택할 수도 있습니다.
•로컬 컴퓨터에 추가 보안 애플리케이션이 설치되어 있지 않은 경우에는 ESET AV Remover 사용 옆의 확인란을 선택 취소합니다. ESET AV Remover는 특정 응용 프로그램을 제거할 수 있습니다.
5.대상 컴퓨터의 로그인 자격 증명을 입력합니다. 컴퓨터가 도메인 구성원인 경우 도메인 관리자 자격 증명을 입력합니다. 로컬 관리 자격 증명으로 로그인한 경우 대상 컴퓨터에서 원격 UAC를 비활성화해야 합니다. 원하는 경우 현재 사용자의 자격 증명 사용 옆의 확인란을 선택할 수 있습니다. 그러면 로그인 자격 증명이 자동으로 입력됩니다.
6.배포 방법은 원격 컴퓨터에서 프로그램을 실행하는 데 사용됩니다. 기본 제공 방법은 Windows 오류 메시지를 지원하는 기본 설정입니다. PsExec은 타사 도구로, 기본 제공 방법의 대체 방법입니다. 이 옵션 중 하나를 선택하고 다음을 클릭합니다.
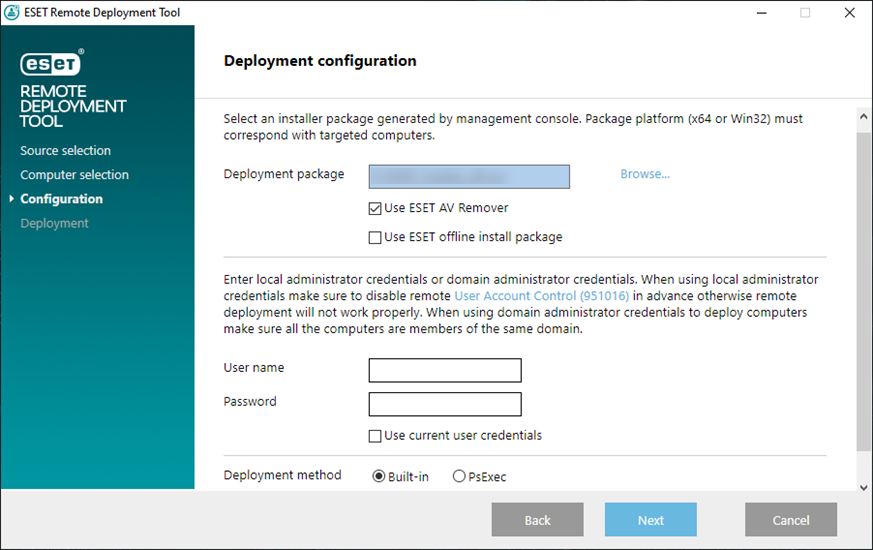
PsExec를 선택한 경우 도구가 PsExec EULA를 수락할 수 없기 때문에 배포에 실패합니다. 배포에 성공하려면 명령줄을 열고 PsExec 명령을 수동으로 실행합니다. |
7.설치가 시작되면 "성공"이 표시됩니다. 마침을 클릭하여 배포를 완료합니다. 배포가 실패하면 상태 열에서 추가 정보를 클릭하여 자세한 내용을 확인합니다. 실패한 컴퓨터 목록을 내보낼 수 있습니다. 실패한 컴퓨터 내보내기 필드 옆의 찾아보기를 클릭하고 목록을 저장할 .txt 파일을 선택한 후 실패한 컴퓨터 내보내기
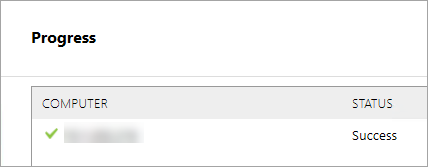
클라이언트 컴퓨터의 상태 로그(C:\ProgramData\ESET\RemoteAdministrator\Agent\Logs\status.html)를 통해 ESET Management 에이전트가 제대로 작동하는지 확인할 수 있습니다.
여러 가지 이유로 인해 배포에 실패할 수 있습니다. 배포와 관련하여 문제가 있으면 문제 해결 장 또는 ESET Management 에이전트 배포의 확인된 예제 시나리오를 참조하십시오. |
