대시보드
대시보드는 사용자가 ESET PROTECT 웹 콘솔에 처음 로그인한 후에 표시되는 기본 페이지입니다. 대시보드에는 네트워크에 대한 미리 정의된 보고서가 표시됩니다. 위쪽 메뉴 모음의 탭을 사용하여 대시보드 간을 전환할 수 있습니다. 각 대시보드는 몇 개의 보고서로 구성됩니다.
대시보드 조작
•추가 - 대시보드 헤더 상단에 있는 ![]() 기호를 클릭하여 새 대시보드를 추가합니다. 새 대시보드의 이름을 입력하고 대시보드 추가를 클릭하여 확인합니다. 비어 있는 새 대시보드가 생성됩니다.
기호를 클릭하여 새 대시보드를 추가합니다. 새 대시보드의 이름을 입력하고 대시보드 추가를 클릭하여 확인합니다. 비어 있는 새 대시보드가 생성됩니다.
•![]() 이동 - 대시보드 이름을 클릭하고 끌어 다른 대시보드를 기준으로 위치를 변경합니다.
이동 - 대시보드 이름을 클릭하고 끌어 다른 대시보드를 기준으로 위치를 변경합니다.
•보고서를 추가/수정/크기 조정/이동/다시 정렬하여 대시보드를 사용자 지정할 수 있습니다.
•대시보드를 선택하고 ![]() 옆의
옆의 ![]() 톱니바퀴 아이콘을 클릭한 후 기본값으로 설정을 선택하여 대시보드를 대시보드 접근 권한이 있는 모든 새 웹 콘솔 사용자에게 기본 대시보드로 사용합니다.
톱니바퀴 아이콘을 클릭한 후 기본값으로 설정을 선택하여 대시보드를 대시보드 접근 권한이 있는 모든 새 웹 콘솔 사용자에게 기본 대시보드로 사용합니다.
•MSP 사용자는 MSP 고객 옆에 있는 선택을 클릭하여 선택한 고객으로 대시보드 보기를 필터링할 수 있습니다.
선택한 대시보드 제목 옆의 ![]() 톱니바퀴 아이콘을 클릭하여 드롭다운 메뉴에서 다음 옵션을 가져옵니다.
톱니바퀴 아이콘을 클릭하여 드롭다운 메뉴에서 다음 옵션을 가져옵니다.
|
이 대시보드의 보고서 템플릿을 새로 고칩니다. |
|
대시보드를 제거합니다. |
|
대시보드 이름을 바꿉니다. |
|
사용자의 홈 그룹에 있는 동일한 파라미터로 대시보드 복사본을 만듭니다. |
레이아웃 변경 |
이 대시보드의 새 레이아웃을 선택합니다. 레이아웃을 변경하면 대시보드에서 현재 템플릿이 제거됩니다. |
기본 대시보드인 상태 개요, 보안 개요 및 ESET LiveGuard은(는) 사용자 지정할 수 없습니다. |
ESET Enterprise Inspector 및 ESET Dynamic Threat Defense는 ESET Inspect 및 ESET LiveGuard Advanced(으)로 이름이 바뀌었습니다. ESET PROTECT 9.0 이전 버전에서 업그레이드하고 ESET Dynamic Threat Defense 또는 ESET Enterprise Inspector에 대해 필터링하는 보고서, 동적 그룹, 알림 또는 기타 규칙이 있는 경우 바뀐 이름으로 인해 발생하는 문제를 해결해야 할 수 있습니다. |
ESET PROTECT에는 다음과 같은 미리 구성된 대시보드가 제공됩니다.
상태 개요
상태 개요 대시보드는 ESET PROTECT에 로그인할 때 표시되는 기본 화면입니다(다른 대시보드를 기본 대시보드로 설정하지 않은 경우). 네트워크에 대한 일반적인 정보를 표시합니다.
장치 필터 - 마지막으로 보고된 상태를 기반으로 관리되는 장치 수를 표시합니다. 4개의 타일 각각을 클릭하여 필터링된 장치 목록을 열 수 있습니다.
장치 상태 - 각 탭에 설치된 보안 제품 유형을 기반으로 관리되는 장치 수를 표시합니다. 해당 그룹의 보안 제품이 배포되지 않은 경우에는 각 설치 관리자 패키지를 배포할 옵션이 탭에 표시됩니다.
연결 상태 - 관리되는 장치의 마지막 연결 목록을 표시합니다.
차트에는 최신 및 오래된 ESET 구성 요소 버전 또는 ESET 보안 제품 버전의 비율이 표시됩니다.
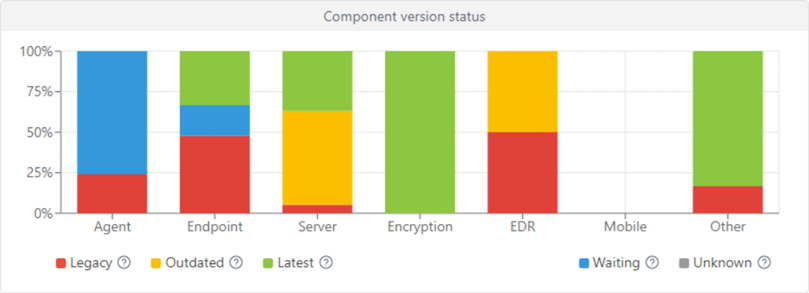
오래된 구성 요소 또는 애플리케이션을 나타내는 노란색/빨간색 그래프를 클릭하고 설치된 ESET 구성 요소 업데이트를 선택하여 업데이트를 시작합니다. 비즈니스 제품에 대한 ESET 수명 종료 정책도 참조하십시오.
•빨간색(레거시) - ESET 구성 요소/제품의 레거시 버전 또는 더 이상 지원되지 않으며 더 이상 ESET Repository에 없는 보안 취약성이 발견된 이전 버전입니다.
•노란색(오래된 버전) - 설치된 ESET 구성 요소/제품 버전이 오래되었지만 계속 지원됩니다. 일반적으로 최신 버전보다 오래된 두 버전은 최근에 발견된 보안 취약성을 포함하지 않는 한 노란색 상태입니다.
•녹색(확인) - ESET 구성 요소/제품의 최신 버전이 설치되었거나 설치된 버전이 사용된 ESET PROTECT 웹 콘솔과 호환되는 ESET 구성 요소/제품의 마지막 버전입니다.
이전 ESET 구성 요소/제품 버전은 특정 운영 체제 버전 또는 플랫폼(x86, x64, ARM64)에 대한 최신 호환 가능 구성 요소/제품 버전이 ESET Repository에 없는 경우 차트에 확인(녹색)을 보고합니다. |
•파란색(대기 중) - 자동 업데이트가 활성화되고 최신 버전이 자동으로 설치됩니다. 자동 업데이트에 대한 자세한 내용을 읽어보십시오.
ESET 구성 요소가 오랫동안 업데이트되지 않는 경우 파란색 그래프를 클릭하고 설치된 ESET 구성 요소 업데이트를 선택하여 수동으로 업데이트할 수 있습니다. 또는 ESET PROTECT 구성 요소 업그레이드 클라이언트 작업을 사용하여 에이전트를 업그레이드하고, 소프트웨어 설치 클라이언트 작업을 사용하여 ESET 보안 제품을 업그레이드할 수 있습니다. |
•회색(알 수 없음) - ESET 구성 요소/제품 버전이 인식되지 않습니다(예: ESET 제품을 새로 설치한 직후).
관리 상태 - 관리 및 보호되는 장치(ESET 에이전트와 보안 제품이 둘 다 설치된 클라이언트 장치) 수, 관리되는 장치(에이전트만 설치된 클라이언트 장치) 수, 관리되지 않는 장치(ESET PROTECT에서 인식되지만 에이전트가 설치되지 않은 네트워크의 클라이언트 장치) 수 및 Rogue 장치(ESET PROTECT에서 인식되지 않지만 Rogue Detection Sensor에서 검색되는 클라이언트 장치) 수를 표시합니다.
RSS 피드 - WeLiveSecurity 및 ESET 지식 베이스 포털에서 RSS 필드를 표시합니다. RSS 피드에서 톱니바퀴 아이콘을 클릭하면 피드 자동 재생을 해제하거나 개별 피드 소스를 해제하거나 RSS 피드를 해제할지를 선택할 수 있습니다.
사고 개요
이 대시보드는 해당 심각도, 탐지 방법, 해결 상태, 탐지가 발생한 상위 10개 컴퓨터/사용자를 포함해 지난 7일 동안 발견된 해결되지 않은 탐지의 개요를 제공합니다.
ESET LiveGuard
ESET LiveGuard Advanced를 사용 중인 경우, 여기에서 유용한 ESET LiveGuard Advanced 보고서의 개요를 확인할 수 있습니다. 상단에 있는 ![]() 톱니바퀴 아이콘(
톱니바퀴 아이콘(![]() 옆에 있음)을 클릭하고 ESET LiveGuard 숨기기/표시를 선택하여 대시보드를 숨기거나 표시합니다.
옆에 있음)을 클릭하고 ESET LiveGuard 숨기기/표시를 선택하여 대시보드를 숨기거나 표시합니다.
컴퓨터
이 대시보드에서는 클라이언트 컴퓨터의 개요(해당 보호 상태, 운영 체제, 업데이트 상태 등)를 볼 수 있습니다.
서버 성능 상태
이 대시보드에서는 ESET PROTECT 서버 자체에 대한 정보(서버 로드, 문제가 있는 클라이언트, CPU 로드, DB 연결 등)를 볼 수 있습니다.
안티바이러스 탐지
여기에서는 클라이언트 보안 제품의 안티바이러스 모듈 보고서(활성 탐지, 지난 7/30일 이내의 탐지 등)를 볼 수 있습니다.
방화벽 탐지
심각도, 보고 시간 등에 따라 정렬되는 연결된 클라이언트의 방화벽 이벤트입니다.
ESET 애플리케이션
이 대시보드에서는 설치된 ESET 애플리케이션에 대한 정보를 볼 수 있습니다.
클라우드 기반 보호
이 대시보드는 클라우드 기반 보호 보고서의 개요(ESET LiveGrid®, 적격 라이선스가 있는 경우 ESET LiveGuard Advanced)를 제공합니다.
대시보드 보고서의 동작
|
보고서를 전체 화면 모드로 보려면 클릭합니다. |
|
보고서 템플릿을 새로 고칩니다. |
|
다운로드를 클릭하여 보고서를 생성하고 다운로드합니다. .pdf 또는 .csv 중에서 선택할 수 있습니다. (CSV는 테이블 데이터에만 해당되며 ;(세미콜론)을 분리 기호로 사용함). CSV 보고서를 다운로드하고 텍스트가 필요한 열에 숫자가 표시되면 PDF 보고서를 다운로드하여 텍스트 값을 확인하는 것이 좋습니다. |
|
템플릿 목록에서 보고서 템플릿을 다른 것으로 변경합니다. |
|
기존 보고서 템플릿을 편집합니다. 새 보고서 템플릿 생성에 사용된 것과 동일한 설정 및 옵션이 적용됩니다. |
|
템플릿의 사용자 지정 새로 고침 주기를 설정합니다. |
|
보고서 예약 - 트리거, 스로틀링 및 보고서 전송 예약을 수정할 수 있습니다. 예약된 보고서 탭에서 예약된 모든 보고서를 확인할 수 있습니다. |
|
대시보드에서 보고서 템플릿을 제거합니다. |
|
보고서 템플릿의 이름을 바꿉니다. |
이 셀 |
이 대시보드의 새 레이아웃을 선택합니다. 레이아웃을 변경하면 대시보드에서 현재 템플릿이 제거됩니다. |
대시보드에 대한 권한
대시보드로 작업하려는 사용자에게는 적합한 권한이 있어야 합니다. 사용자에게 접근 권한이 있는 그룹에 포함된 보고서 템플릿만 대시보드에서 사용할 수 있습니다. 보고서 및 대시보드에 대한 권한을 할당받지 않은 사용자의 경우 대시보드 섹션에 데이터가 표시되지 않습니다. 관리자는 기본적으로 모든 데이터를 볼 수 있습니다.
•읽기 - 사용자가 보고서 템플릿 및 해당 범주의 목록을 표시하고 보고서 템플릿을 기반으로 보고서를 생성할 수 있습니다. 또한 자신의 대시보드를 읽을 수 있습니다. •사용 - 사용자가 사용 가능한 보고서 템플릿을 사용하여 자신의 대시보드를 수정할 수 있습니다. •쓰기 - 템플릿과 해당 범주를 생성/수정/제거할 수 있습니다. 모든 기본 템플릿은 모두 그룹에 있습니다. |
