ESET Business Account/ESET MSP Administratorの静的グループツリー
ESET Business Accountからライセンスをインポートする場合、ESET Business Account会社構造(サイトを含む)が静的グループツリーに表示されます(ESET PROTECTバージョン9.1の新機能)。
からESET MSP Administratorライセンスをインポートする場合、ESET MSP Administrator構造が静的グループツリーに表示されます。 マネージドサービスプロバイダー向けESET PROTECTの詳細をお読みください。
ESET Business Account/ESET MSP Administratorの静的グループツリー構造
すべて > ![]() 会社の下の静的グループツリーのコンピューターで、ESET Business Account/ESET MSP Administratorの静的グループツリー構造を表示できます。
会社の下の静的グループツリーのコンピューターで、ESET Business Account/ESET MSP Administratorの静的グループツリー構造を表示できます。
ESET PROTECTの能力を最大限に活用するために、オンラインアカウント(ESET Business AccountまたはESET MSP Administrator。ESET Business Accountの基本も参照)を使用して、ESET PROTECTと同期することをお勧めします。 製品認証キーまたはオフラインライセンスでESET PROTECTをアクティベーションし、ESET Business AccountまたはESET MSP Administratorからライセンスを同期しなかった場合は、静的グループツリー構造にESET Business AccountまたはESET MSP Administratorが表示されません。 |
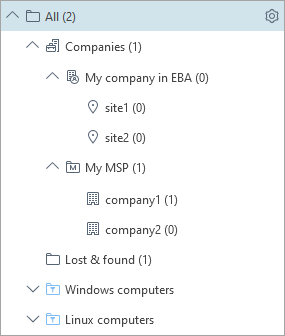
会社![]() 会社の下には、ライセンス管理で同期されたアカウントに応じて、1つ以上ESET Business AccountまたはESET MSP Administratorのツリーが表示されます。
会社の下には、ライセンス管理で同期されたアカウントに応じて、1つ以上ESET Business AccountまたはESET MSP Administratorのツリーが表示されます。
ESET MSP Administratorアカウントがある場合は、MSPのエンティティの構造の詳細を参照してください。
ESET Business Accountサイト同期
ESET Business Accountサイトがある場合、ESET PROTECTは、自動的にサイトを静的グループツリーと同期し、各サイトのライセンスを![]() ESET Business Account会社の下の該当する静的グループ(
ESET Business Account会社の下の該当する静的グループ(![]() アイコンが表示)に割り当てます。
アイコンが表示)に割り当てます。
•(静的グループを手動で作成する代わりに)自動的に作成された静的グループサイトを使用して、サイトを管理することをお勧めします。 •サイト管理者を作成し、手動でサイト権限を割り当てる必要があります。 各サイト管理者のホームグループとしてそれぞれのサイト静的グループを選択し、管理者に同じホームグループの権限設定を割り当てます。 |
たとえば、2つのサイト(site1およびsite2)があるとします。 1.各サイトのユーザーを作成します(site1_adminおよびsite2_admin)。 2.任意:該当するホームグループ(サイト)を各ユーザーに(site1をsite1_adminに、site2をsite2_adminに)割り当てます。 3.各ユーザーの権限セットを作成します(site1_adminのsite1_permissions、site2_adminのsite2_permissions)。 4.該当する静的グループを各権限セットに(site1をsite1_permissionsに、site2をsite2_permissionsに)割り当てます。 5.各権限セットの必要な機能とアクセスレベル(読み取り、使用、書き込み)を割り当てます。 6.各権限セットを該当するユーザーに割り当てます(site1_permissionsをsite1_adminに、site2_permissionsをsite2_adminに割り当て)。 7.これで、各サイト管理者はサイトとオブジェクト(ライセンスなど)のみを表示できます。 |
サイトが静的グループツリー構造で同期されている場合に、ESET Business Accountでサイト名を変更すると、ESET PROTECTでも変更されます。
サイトを静的グループツリー構造で同期し、ESET Business Accountでサイトを削除する場合は、ESET PROTECTのアイコンが![]() に変更されます。
に変更されます。
共有オブジェクト
ESET Business AccountまたはESET MSP Administratorの静的グループツリー構造には、共有オブジェクトと呼ばれる追加の専用静的グループが含まれます。
共有オブジェクトを使用して、アクセス(共有オブジェクトのレベルまたはツリー構造の下の静的グループへのアクセス)が制限されたその他のユーザーと、Webコンソールオブジェクト(ポリシー、動的グループテンプレートなど)を共有できます。
1.Web コンソールオブジェクトのアクセスグループとして共有オブジェクトを選択します。 アクセスグループは、ユーザーのアクセス権に基づいて、オブジェクトの静的グループと、オブジェクトへのアクセスを設定します。
2.使用権限を共有オブジェクトに割り当てます。
•制限されたユーザーには、共有オブジェクトで書き込み権限が割り当てられていないことを確認し、編集を防止してください。使用権限で十分です。 •共有オブジェクトにはコンピューターを保存できません。共有オブジェクトはコンピューターのグループの下に表示されません。 |