Dashboard
Quella del dashboard è la pagina predefinita che viene visualizzata dopo il primo accesso dell'utente a ESET PROTECT Web Console. In essa vengono visualizzati i report predefiniti sulla rete. È possibile passare da un dashboard all'altro utilizzando le schede nella barra dei menu in alto. Ciascun dashboard comprende vari report.
Manipolazione del dashboard
•Aggiungi: fare clic sul simbolo ![]() nella parte superiore dell'intestazione del dashboard per aggiungere un nuovo dashboard. Inserire un nome per il nuovo dashboard e fare clic su Aggiungi dashboard per confermare. Viene creato un nuovo dashboard vuoto.
nella parte superiore dell'intestazione del dashboard per aggiungere un nuovo dashboard. Inserire un nome per il nuovo dashboard e fare clic su Aggiungi dashboard per confermare. Viene creato un nuovo dashboard vuoto.
•![]() Sposta: fare clic e trascinare il nome di un dashboard per modificarne la posizione rispetto ad altri dashboard.
Sposta: fare clic e trascinare il nome di un dashboard per modificarne la posizione rispetto ad altri dashboard.
•È possibile personalizzare i dashboard aggiungendo nuovi report oppure modificando, ridimensionando, spostando e riordinando quelli esistenti.
•Selezionare il dashboard, fare clic sull’icona a forma di ingranaggio ![]() accanto a
accanto a ![]() e selezionare Imposta come predefinito per utilizzare il dashboard come dashboard predefinito per tutti i nuovi utenti di Web Console con accesso ai dashboard.
e selezionare Imposta come predefinito per utilizzare il dashboard come dashboard predefinito per tutti i nuovi utenti di Web Console con accesso ai dashboard.
•Gli utenti Managed Service Provider (MSP) possono fare clic su Seleziona accanto al Cliente Managed Service Provider (MSP) per filtrare la visualizzazione del dashboard per il cliente selezionato.
Fare clic sull’icona a forma di ingranaggio ![]() accanto al riquadro del dashboard selezionato per visualizzare le seguenti opzioni nel menu a discesa:
accanto al riquadro del dashboard selezionato per visualizzare le seguenti opzioni nel menu a discesa:
|
Consente di aggiornare i modelli di report nel dashboard. |
|
Consente di rimuovere il dashboard. |
|
Consente di rinominare il dashboard. |
|
Consente di creare una copia del dashboard con gli stessi parametri nel gruppo Home dell'utente. |
Modifica layout |
Consente di scegliere un nuovo layout per questo dashboard. La modifica rimuoverà i modelli correnti dal dashboard. |
Non è possibile personalizzare i seguenti dashboard predefiniti: Descrizione generale dello stato, Descrizione generale della protezione e ESET LiveGuard. |
ESET Enterprise Inspector e ESET Dynamic Threat Defense sono stati rinominati ESET Inspect e ESET LiveGuard Advanced. Potrebbe essere necessario risolvere i problemi causati dalla ridenominazione se è stato eseguito l’aggiornamento da ESET PROTECT a 9.0 e versioni precedenti e si dispone di report, gruppi dinamici, notifiche o altre regole che filtrano per ESET Dynamic Threat Defense o ESET Enterprise Inspector. |
I seguenti dashboard sono preconfigurati in ESET PROTECT:
Panoramica dello stato
Il dashboard Panoramica stato è la schermata predefinita visualizzata ogni volta che l'utente accede a ESET PROTECT (a meno che l’utente non abbia impostato come predefinito un altro dashboard). In essa vengono visualizzate informazioni generali sulla rete.
Filtri dispositivo: consente di visualizzare il numero di dispositivi gestiti in base all'ultimo stato segnalato. È possibile fare clic su ognuno dei 4 titoli per aprire un elenco filtrato di dispositivi.
Stato dispositivo: consente di visualizzare il numero di dispositivi gestiti in base al tipo di prodotto di protezione installato nelle rispettive tabelle. Se non è distribuito alcun prodotto di protezione di tale gruppo, nella scheda verrà visualizzata un'opzione per distribuire il rispettivo pacchetto del programma di installazione.
Stato di connessione: consente di visualizzare l’elenco delle ultime connessione dei dispositivi gestiti.
Stato della versione del componente
Il grafico consente di visualizzare il rapporto delle versioni aggiornate e obsolete dei componenti ESET o dei prodotti di protezione ESET.
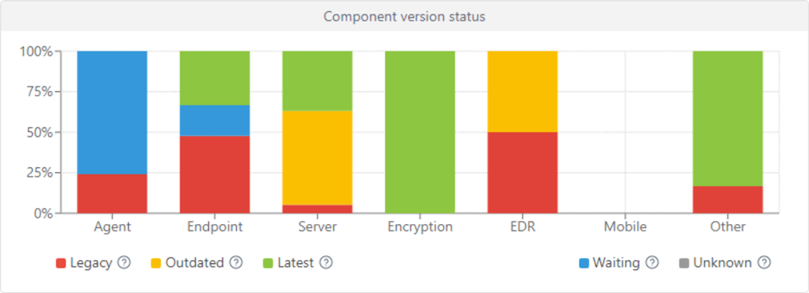
Fare clic sul grafico giallo/rosso che rappresenta i componenti o le applicazioni obsoleti e selezionare Aggiorna componenti ESET installati per avviare un aggiornamento. Consultare anche la Politica di fine del ciclo di vita di ESET per i prodotti business.
•Rosso (legacy): versione legacy del componente/prodotto ESET o versione precedente con una vulnerabilità di protezione individuata che non è più supportata e non si trova più in ESET Repository.
•Giallo (obsoleto): la versione installata del componente/prodotto ESET è obsoleta ma ancora supportata. Solitamente, due versioni precedenti alla versione più recente si trovano nello stato giallo, a meno che non contengano una vulnerabilità di protezione individuata di recente.
•Verde (OK): è installata la versione più recente del componente/prodotto ESET o l’ultima versione del componente/prodotto ESET compatibile con l’istanza di ESET PROTECT Web Console utilizzata.
Le versioni precedenti del componente/prodotto ESET segnalano OK (verde) nel grafico se in ESET Repository non sono presenti versioni del componente/prodotto compatibili più recenti per la specifica versione del sistema operativo o piattaforma (x86, x64, ARM64). |
•Blu (In attesa): gli aggiornamenti automatici sono abilitati e l’ultima versione verrà installata automaticamente. Consultare ulteriori informazioni sugli aggiornamenti automatici di:
oProdotti di protezione ESET Security
Se l’aggiornamento dei componenti ESET non viene eseguito per un periodo di tempo prolungato, è possibile eseguire l’operazione manualmente facendo clic sul grafico blu e selezionando Aggiorna componenti ESET installati. In alternativa, è possibile utilizzare l’attività client Aggiornamento dei componenti di ESET PROTECT per aggiornare gli agenti e l’attività client di Installazione del software per aggiornare i prodotti di protezione ESET. |
•Grigio (Sconosciuto): la versione del componente/prodotto ESET non viene riconosciuta (per esempio, subito dopo una nuova installazione del prodotto ESET).
Stato gestione: consente di visualizzare il numero di dispositivi Gestiti e protetti (dispositivi client sui quali sono installati l'agente ESET e un prodotto di protezione), Gestiti (dispositivi client sul quale è installato solo l'agente), Non gestiti (dispositivi client nella rete dell'utente che sono noti a ESET PROTECT ma senza agente) e Rogue (dispositivi clienti sconosciuti a ESET PROTECT ma rilevati da Rogue Detection Sensor).
Feed RSS: consente di visualizzare un feed RSS da WeLiveSecurity e dal portale Knowledge Base ESET. Fare clic sull’icona a forma di ingranaggio in Feed RSS, per scegliere tra Disattiva riproduzione automatica feed o disattivare l’origine feed individuale, oppure su Disattiva feed RSS.
Panoramica incidenti
Questo dashboard offre una panoramica dei rilevamenti non risolti scoperti negli ultimi 7 giorni, compreso il livello di gravità, il metodo di rilevamento, lo stato di risoluzione e i principali 10 computer/utenti con rilevamenti.
ESET LiveGuard
In caso di utilizzo di ESET LiveGuard Advanced, qui è possibile visualizzare una panoramica dei report di ESET LiveGuard Advanced utili. Fare clic sull’icona a forma di ingranaggio ![]() nella parte superiore (accanto a
nella parte superiore (accanto a ![]() ) e selezionare Nascondi/Mostra ESET LiveGuard per nascondere/mostrare il dashboard.
) e selezionare Nascondi/Mostra ESET LiveGuard per nascondere/mostrare il dashboard.
Computer
Questo dashboard offre all'utente una panoramica delle macchine client, tra cui lo stato di protezione, i sistemi operativi e lo stato degli aggiornamenti.
Stato prestazioni server
In questo dashboard, è possibile visualizzare informazioni relative al server ESET PROTECT stesso, tra cui il carico, i client con problemi, il carico di CPU e le connessioni del database.
Rilevamenti antivirus
In questa sezione è possibile visualizzare i report del modulo antivirus dei prodotti di protezione client, tra cui rilevamenti attivi, rilevamenti degli ultimi 7/30 giorni e così via.
Rilevamenti firewall
Eventi firewall dei client collegati e ordinati in base al livello di gravità, all'ora della segnalazione, ecc.
Applicazioni ESET
Questo dashboard consente di visualizzare informazioni sulle applicazioni ESET installate.
Protezione basata sul cloud
Questo dashboard offre una panoramica dei report di protezione basati sul cloud (ESET LiveGrid® e, in caso di utilizzo della licenza idonea, anche ESET LiveGuard Advanced).
Azioni in un report dashboard
|
Fare clic per visualizzare un report in modalità schermo intero. |
|
Consente di aggiornare il modello di report. |
|
Fare clic su Scarica per generare e scaricare il report. È possibile scegliere il formato .pdf o .csv. CSV è adatto esclusivamente ai dati di tabella e utilizza ; (punto e virgola) come delimitatore. Se si scarica un report CSV e in una colonna in cui si prevede un testo compaiono dei numeri, si consiglia di scaricare un report in formato PDF per visualizzare i valori testuali. |
|
Consente di sostituire il modello di report con un altro dall'elenco di modelli. |
|
Consente di modificare un modello di report esistente. Le stesse impostazioni e opzioni vengono utilizzate per la creazione di un nuovo modello di report. |
|
Consente di configurare un intervallo di aggiornamento personalizzato per il modello. |
|
Pianifica un report: è possibile modificare l'attivazione pianificata, la limitazione delle richieste e l'invio dei report. Tutti i report pianificati sono disponibili nella scheda Report pianificati . |
|
Consente di rimuovere il modello di report dal dashboard. |
|
Consente di rinominare il modello di report. |
Questa cella |
Consente di scegliere un nuovo layout per questo dashboard. La modifica rimuoverà i modelli correnti dal dashboard. |
Autorizzazioni per il dashboard
Per utilizzare i dashboard, l'utente deve essere in possesso dell'autorizzazione appropriata. In un dashboard è possibile utilizzare esclusivamente modelli di report contenuti in un gruppo per il quale all'utente sono stati assegnati diritti di accesso. Se all'utente non è stato assegnato alcun diritto per i Report e il Dashboard, non sarà possibile visualizzare alcun dato nella sezione Dashboard. Per impostazione predefinita, l'amministratore può visualizzare tutti i dati.
•Lettura: consente all'utente di elencare i modelli di report e le rispettive categorie. L'utente può anche generare i report in base ai relativi modelli. L'utente potrà leggere il proprio dashboard. •Utilizzo: consente all'utente di modificare il proprio dashboard con i modelli di report disponibili. •Scrittura: consente di creare, modificare, rimuovere i modelli e le rispettive categorie. Tutti i modelli predefiniti sono posizionati nel gruppo Tutti. |