Créer une politique pour appliquer des restrictions sur iOS et ajouter une connexion Wi-Fi
Vous pouvez créer une politique pour périphériques mobiles iOS afin d'appliquer certaines restrictions. Il vous est également possible de définir plusieurs connexions Wi-Fi de sorte que, par exemple, les utilisateurs soient automatiquement connectés au réseau Wi-Fi de l'entreprise sur différents sites. Il en va de même pour les connexions VPN.
Les restrictions que vous pouvez appliquer à un périphérique mobile iOS sont classées en catégories. Ainsi, il est possible de désactiver FaceTime et l'utilisation de la caméra, de désactiver certaines fonctionnalités d'iCloud, d'optimiser les options de sécurité et de confidentialité ou de désactiver des applications spécifiques.
Les restrictions qu'il est possible ou non d'appliquer dépendent de la version d'iOS utilisée par les périphériques clients. iOS 8.x et les versions plus récentes sont prises en charge. |
L'exemple suivante illustre la désactivation de la caméra et des apps FaceTime et l'ajout de détails de connexion Wi-Fi à la liste afin que le périphérique mobile iOS se connecte à un réseau Wi-Fi chaque fois qu'il est détecté. Si vous utilisez l'option Rejoindre automatiquement les périphériques mobiles iOS se connecteront à ce réseau par défaut. Le paramètre de la politique prendra le pas sur la sélection manuelle d'un réseau Wi-Fi par l'utilisateur.
Général
Saisissez un nom pour cette politique. Le champ Description est facultatif.
Paramètres
Sélectionnez ESET MDM pour iOS et iPadOS,, puis cliquez sur Restrictions pour afficher les catégories. Utilisez le bouton bascule en regard de Autoriser l'utilisation de la caméra pour la désactiver. La caméra étant désactivée, FaceTime le sera automatiquement aussi. Si vous ne souhaitez désactiver que FaceTime, laissez la caméra activée et utilisez le bouton bascule en regard de Autoriser FaceTime pour désactiver l'application.
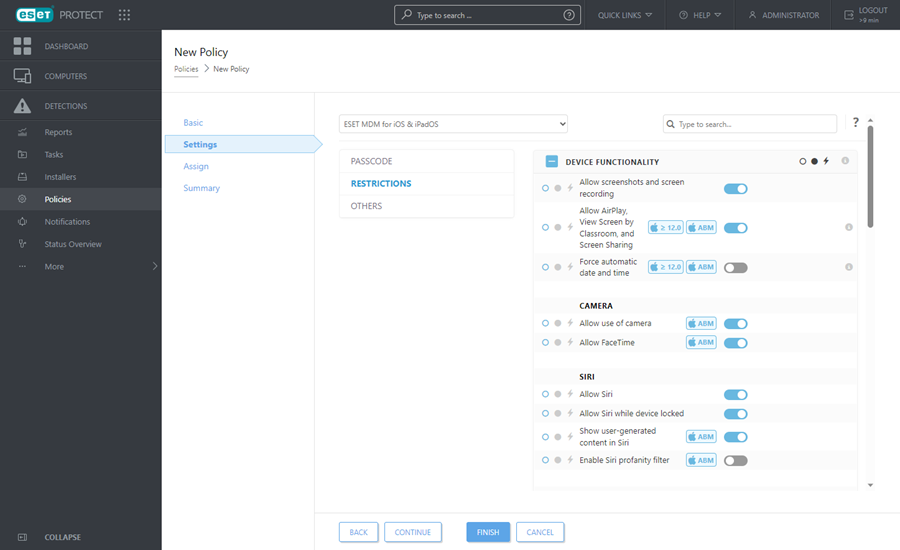
Après avoir configuré Restrictions, cliquez sur Autres, puis sur Modifier en regard de Liste des connexions Wi-Fi. Une fenêtre s'ouvre avec la liste des connexions Wi-Fi. Cliquez sur Ajouter et spécifiez les détails de connexion du réseau Wi-Fi que vous souhaitez ajouter. Cliquez sur Enregistrer.
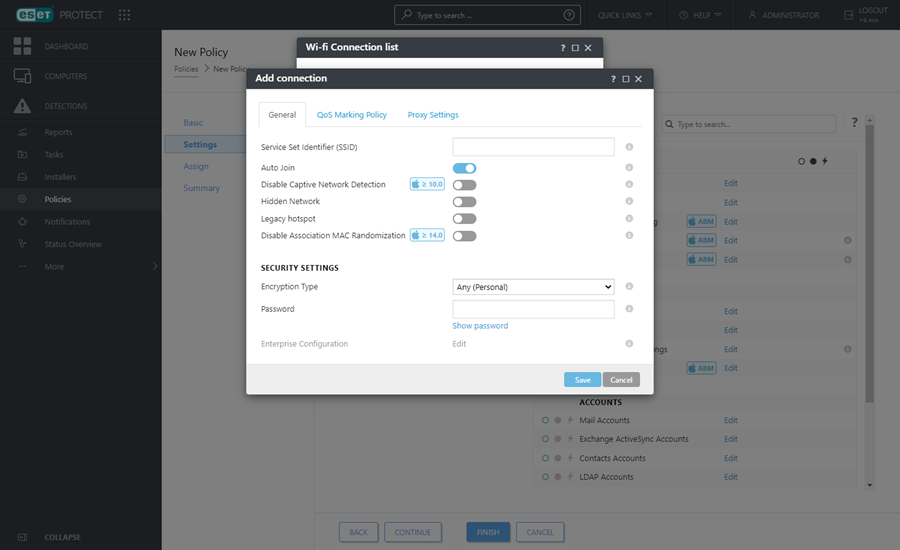
• Identificateur SSID (Service Set Identifier) : identificateur SSID du réseau Wi-FI à utiliser.
•Rejoindre automatiquement : facultatif (activé par défaut), le périphérique rejoint automatiquement ce réseau.
Paramètres de sécurité :
•Type de chiffrement : sélectionnez le chiffrement approprié dans la liste déroulante. Veillez à ce que cette valeur corresponde bien aux possibilités du réseau Wi-Fi.
•Mot de passe : saisissez le mot de passe qui sera utilisé pour l'authentification lors de la connexion au réseau Wi-Fi.
Paramètres du proxy : facultatif. Si votre réseau utilise un proxy, spécifiez les valeurs en conséquence.
Attribuer
Spécifiez les clients (ordinateurs/périphériques mobiles indépendants ou groupes) destinataires de cette politique.
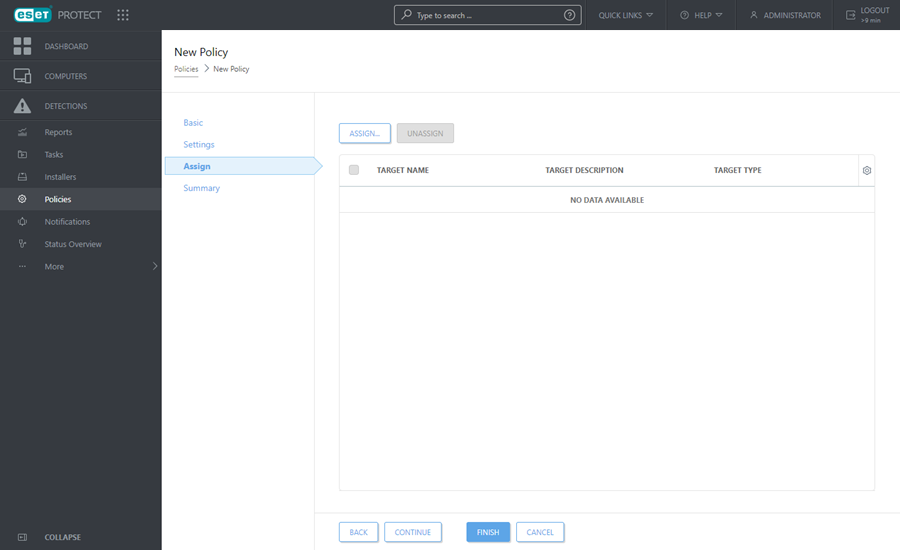
Cliquez sur Attribuer pour afficher tous les groupes statiques et dynamiques et leurs membres. Sélectionnez les ordinateurs ou les groupes souhaités, puis cliquez sur OK.
Pour affecter tous les ordinateurs d’un groupe, affectez le groupe au lieu de chaque ordinateur pour éviter un ralentissement de la console web. La console web affiche un avertissement si vous sélectionnez un trop grand nombre d’ordinateurs. |
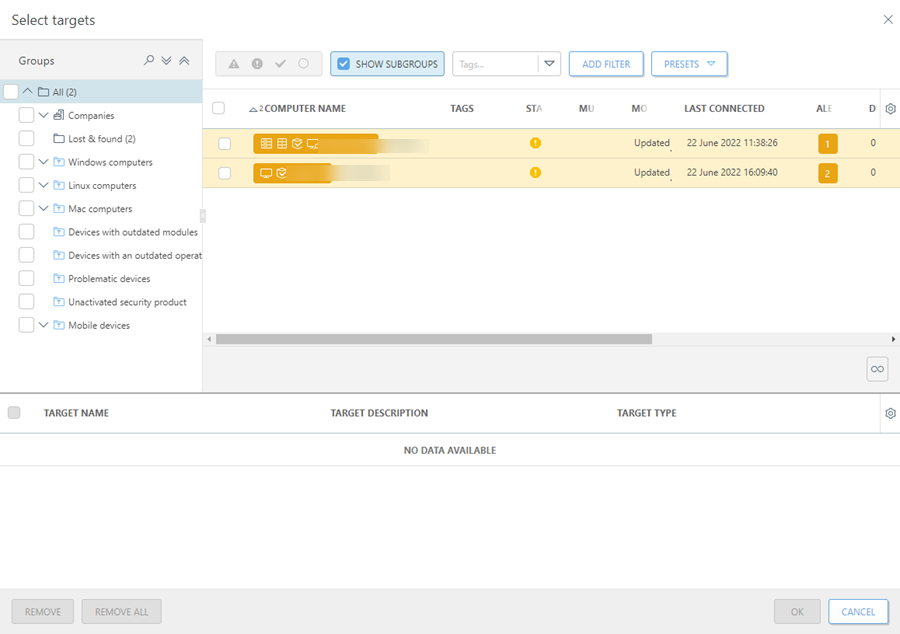
Résumé
Passez en revue les paramètres de cette politique, puis cliquez sur Terminer. La politique est appliquée aux cibles après la prochaine connexion à ESET PROTECT Server (selon l’intervalle de connexion de l’Agent).