Créer un utilisateur natif
Pour créer un utilisateur natif, cliquez sur Autre > Utilisateurs > Ajouter > Nouvel utilisateur natif.
Pour créer correctement un utilisateur, il est recommandé de procéder de la manière suivante : 1.Décidez quel groupe statique sera le groupe résidentiel de l'utilisateur. Créez le groupe en cas de besoin. 2.Décidez quel jeu d'autorisations sera adapté à l'utilisateur. Créez un jeu d'autorisations, si nécessaire. 3.Lisez ce chapitre et créez l'utilisateur. |
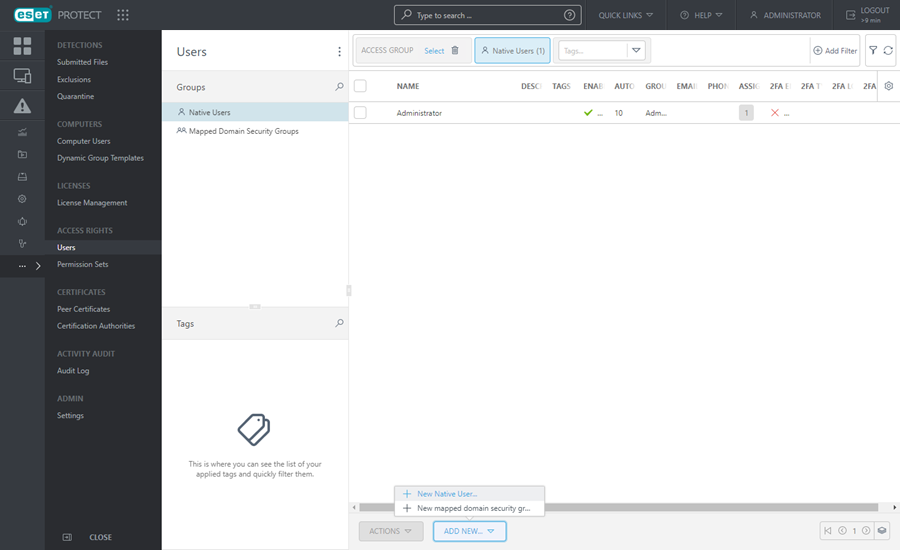
Général
Saisissez un nom d'utilisateur et une description facultative pour le nouvel utilisateur.
Cliquez sur Sélectionner des balises pour affecter des balises.
Sélectionnez Groupe résidentiel. Il s'agit d'un groupe statique qui contiendra automatiquement tous les objets créés par cet utilisateur.
Groupe parent : Le groupe parent est automatiquement détecté selon le jeu d'autorisations attribué à l'utilisateur actif.
Exemple de scénario : Le compte d'utilisateur actuellement actif a un droit d'accès en écriture pour la tâche client Installer un logiciel et le compte d'utilisateur Groupe parent est « Service_1 ». Lorsque l'utilisateur crée une tâche client Installer un logiciel, « Service_1 » est automatiquement sélectionné en tant que tâche client Groupe parent. |
Si le groupe parent présélectionné ne répond pas à vos attentes, vous pouvez le sélectionner manuellement.
Définir le mot de passe
Le mot de passe de l'utilisateur doit contenir au moins 8 caractères. Il ne doit pas comporter le nom d'utilisateur.
Compte
Activé : sélectionnez cette option, sauf si vous souhaitez que le compte soit inactif (en vue de l'utiliser ultérieurement).
Modification du mot de passe requise : sélectionnez cette option pour forcer l'utilisateur à modifier son mot de passe lors de sa première connexion à la console web ESET PROTECT Web Console.
Expiration du mot de passe (jours) : cette option définit le nombre de jours de validité du mot de passe (vous devez modifier le mot de passe après son expiration).
Déconnexion automatique (min) : cette option définit la durée d'inactivité (en minutes) après laquelle l'utilisateur est déconnecté de la console Web. Saisissez 0 (zéro) pour désactiver la déconnexion automatique pour l’utilisateur.
Les options Nom complet, Adresse électronique de contact et Numéro de téléphone du contact peuvent être définies pour identifier l'utilisateur.
Jeux d'autorisations
Vous pouvez attribuer plusieurs jeux d’autorisations à un utilisateur.
Vous pouvez sélectionner une compétence prédéfinie (liste ci-dessous) ou utiliser un jeu d’autorisations personnalisé.
•Jeu d'autorisations du réviseur - droits d'accès en lecture seule pour le groupe Tous.
•Jeu d'autorisations de l'administrateur - accès complet au groupe Tous.
•Jeu d'autorisations d'installation assistée du serveur - droits d'accès minimum requis pour l'installation assistée du serveur.
•Jeu d’autorisations du réviseur ESET Inspect - droits d’accès en lecture seule minimaux (pour le groupe Tous) requis pour un utilisateur ESET Inspect.
•Jeu d’autorisations du serveur ESET Inspect : droits d’accès (pour le groupe Tous) requis pour le processus d’installation ESET Inspect et la synchronisation automatique supplémentaire entre ESET Inspect et ESET PROTECT.
•Jeu d’autorisations de l’utilisateur ESET Inspect - droits d’accès en écriture (pour le groupe Tous) requis pour un utilisateur ESET Inspect.
Chaque jeu d'autorisations fournit uniquement des autorisations pour les objets contenus dans les groupes statiques sélectionnés dans le jeu d'autorisations.
Les utilisateurs sans jeu d'autorisations ne seront pas en mesure de se connecter à la console Web.
Tous les jeux d'autorisations prédéfinis possèdent le groupe Tous dans la section Groupes statiques. Sachez-le lorsque vous les attribuez à un utilisateur. L'utilisateur disposera de ces autorisations sur tous les objets d'ESET PROTECT. |
Résumé
Passez en revue les paramètres configurés pour cet utilisateur, puis cliquez sur Terminer pour le créer.