Erstellen einer Policy für Einschränkungen unter iOS und Hinzufügen einer WLAN-Verbindung
Sie können eine Policy erstellen, um für iOS-Mobilgeräte bestimme Einschränkungen vorzuschreiben. Außerdem können Sie WLAN-Verbindungen definieren, damit sich die Benutzer an unterschiedlichen Bürostandorten automatisch mit dem Unternehmens-WLAN verbinden können. Dasselbe gilt für VPN-Verbindungen.
Die möglichen Einschränkungen für iOS-Mobilgeräte sind in Kategorien unterteilt. Sie können z. B. FaceTime, die Nutzung der Kamera oder bestimmte iCloud-Features deaktivieren, Sicherheits- und Datenschutzeinstellungen optimieren und unerwünschte Apps blockieren.
Die verfügbaren Einschränkungen hängen von der iOS-Version des jeweiligen Clientgeräts ab. iOS 8.x und neuere Versionen werden unterstützt. |
Im folgenden Beispiel werden die Kamera- und FaceTime-Apps deaktiviert und WLAN-Verbindungsdetails hinzugefügt, mit denen sich das iOS-Mobilgerät mit einem Netzwerk verbinden kann, wenn dieses Netzwerk erkannt wird. Mit der Option Automatisch beitreten können Sie festlegen, ob sich die iOS-Mobilgeräte standardmäßig mit diesem Netzwerk verbinden sollen. Die Policy-Einstellung überschreibt die manuelle Benutzerauswahl für WLAN-Netzwerke.
Einfach
Geben Sie einen Namen für die Policy ein. Die Eingabe in das Feld Beschreibung ist optional.
Einstellungen
Wählen Sie ESET MDM für iOS und iPadOS aus und klicken Sie auf Einschränkungen, um die Kategorien anzuzeigen. Klicken Sie auf das Umschaltfeld neben Verwendung der Kamera zulassen, um die Option zu deaktivieren. Wenn Sie die Kamera deaktivieren, wird FaceTime automatisch ebenfalls deaktiviert. Wenn sie nur FaceTime deaktivieren möchten, lassen Sie die Kamera aktiviert und deaktivieren Sie den Schalter neben FaceTime zulassen.
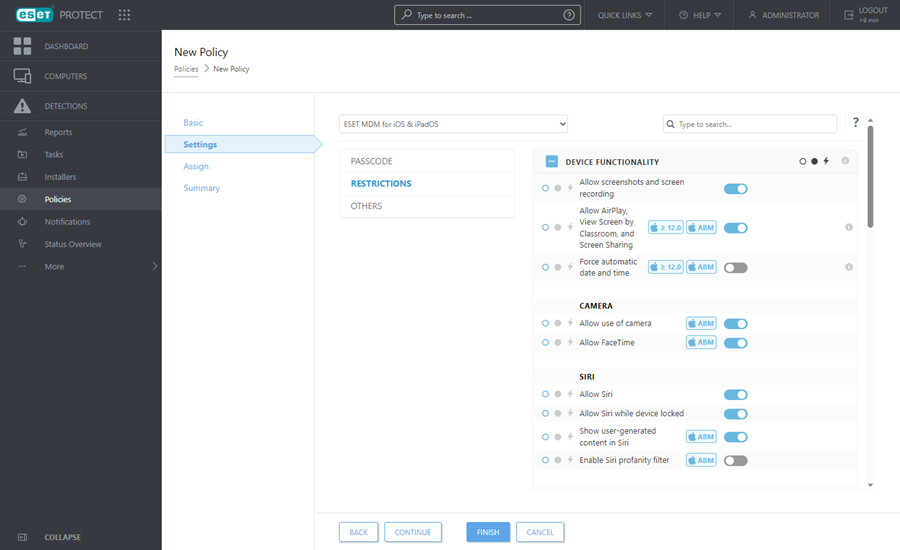
Konfigurieren Sie die Einschränkungen und klicken Sie anschließend auf Sonstige und dann auf Bearbeiten neben WLAN-Verbindungsliste. Daraufhin wird ein Fenster mit einer Liste der WLAN-Verbindungen geöffnet. Klicken Sie auf Hinzufügen und füllen Sie die Angaben für das WLAN-Netzwerk aus. Klicken Sie auf Speichern.
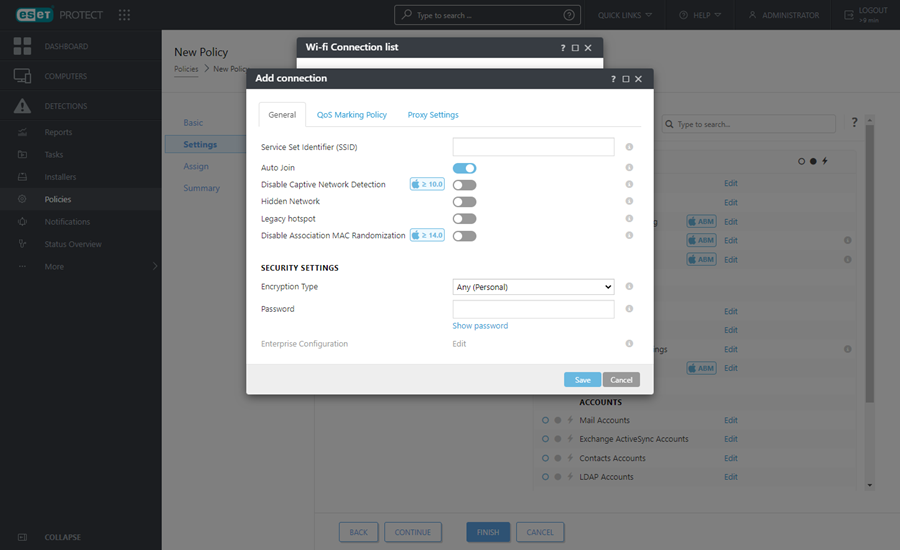
•Service Set Identifier (SSID) - SSID des WLAN-Netzwerks, das verwendet werden soll.
•Automatisch beitreten - Optional (standardmäßig aktiviert), Gerät verbindet sich automatisch mit dem Netzwerk.
Sicherheitseinstellungen:
•Verschlüsselungstyp - Wählen Sie die gewünschte Verschlüsselung aus der Dropdownliste aus. Achten Sie darauf, dass dieser Wert mit den Einstellungen des WLAN-Netzwerks übereinstimmt.
•Passwort - Geben Sie das Passwort ein, das für die Verbindung mit diesem WLAN-Netzwerk verwendet werden soll.
Proxy-Einstellungen - Optional. Geben Sie die Werte ein, falls Ihr Netzwerk einen Proxyserver verwendet.
Zuweisen
Legen Sie die Clients (einzelne Computer/Mobilgeräte oder ganze Gruppen) fest, die Empfänger der Policy sein sollen.
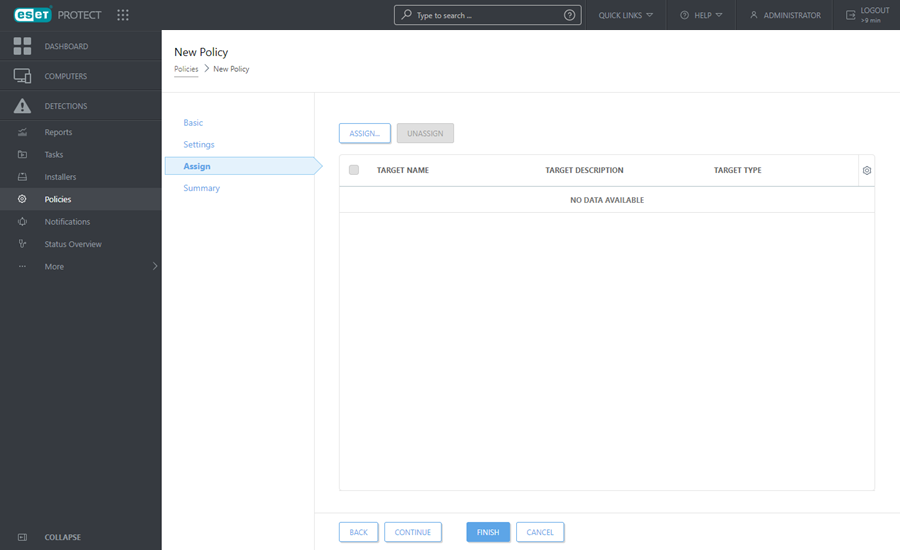
Klicken Sie auf Zuweisen, um alle statischen und dynamischen Gruppen und ihre Mitglieder anzuzeigen. Wählen Sie die gewünschten Computer oder Gruppen aus und klicken Sie auf OK.
Um alle Computer in einer Gruppe zuzuweisen, sollten Sie die Gruppe anstatt der einzelnen Computer zuweisen, um Leistungsprobleme in der Web-Konsole zu vermeiden. Die Web-Konsole zeigt eine Warnung an, wenn Sie eine große Anzahl von Computern auswählen. |
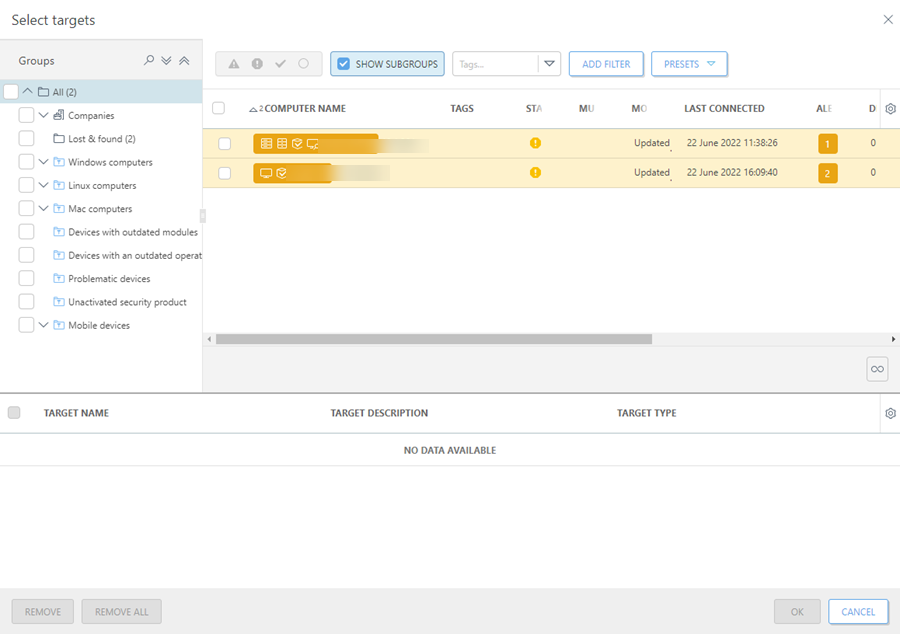
Zusammenfassung
Überprüfen Sie die Einstellungen für diese Policy und klicken Sie auf Fertig stellen. Die Policy wird nach der nächsten Verbindung zum ESET PROTECT Server auf den Zielen angewendet (je nach Verbindungsintervall des Agenten).