Ejecución de comando
La tarea Ejecutar comando se puede usar para ejecutar las instrucciones de la línea de comandos específicas en el cliente. El administrador puede especificar la entrada de la línea de comandos a ejecutar.
Seleccione una de las siguientes opciones para crear una nueva tarea del cliente:
•Haga clic en Tareas > Nueva > ![]() Tarea de cliente.
Tarea de cliente.
•Haga clic en Tareas > seleccione el tipo de tarea deseada y haga clic en Nueva > ![]() Tarea de cliente.
Tarea de cliente.
•Haga clic en el dispositivo de destino en Ordenadores y seleccione ![]() Tareas >
Tareas > ![]() Nueva tarea.
Nueva tarea.
Los comandos se ejecutan sin acceso al entorno de escritorio. En consecuencia, la ejecución de los comandos con requisitos para la interfaz gráfica del usuario de la aplicación puede fallar. |
Puede usar comandos ecmd con la tarea Ejecutar comando. Para obtener más información, visite este artículo de la base de conocimiento.
Sistema operativo |
El comando se ejecutara como usuario |
Directorio de trabajo predeterminado |
Ubicaciones accesibles de la red |
El comando se ejecutará en |
|---|---|---|---|---|
Windows |
Local System |
C:\Windows\Temp |
Solo ubicaciones en el dominio actual y disponibles para el sistema local |
Solicitud de comando (cmd.exe) |
Linux o macOS |
root |
/tmp |
Solo si la ubicación está montada y disponible para el usuario raíz |
Consola |
Básica
En la sección Básico, introduzca la información básica sobre la tarea, como Nombre y Descripción (opcional). Haga clic en Seleccionar etiquetas para asignar etiquetas.
En el menú desplegable Tarea, seleccione el tipo de tarea que desea crear y configurar. Si seleccionó un tipo de tarea específico antes de crear una nueva tarea, se preselecciona Tarea en función de la elección anterior que haya hecho. Tarea (vea la lista de Todas las tareas) define las configuraciones y el comportamiento para la tarea.
Configuración
•Línea de comandos a ejecutar: ingrese la línea de comandos que desea ejecutar en los clientes.
•Directorio en funcionamiento: ingrese un directorio donde se ejecutará la línea de comandos anterior.
Puede escribir un comando de varias líneas. Restricciones de extensión máxima del comando: •La consola web puede procesar hasta 32 768 caracteres. Si copia y pega un comando más extenso, se cortará sin aviso al final. •Linux y macOS pueden procesar la longitud completa del comando. Windows tiene una restricción de 8191 caracteres como máximo. |
•Para ejecutar un script local ubicado en un cliente en C:\Users\user\script.bat, realice los siguientes pasos: 1.Cree una nueva tarea del cliente y seleccione Ejecutar comando. 2.En la sección Configuración, ingrese: Línea de comando para ejecutar: call script.bat 3.Haga clic en Finalizar, cree un desencadenador y seleccione los clientes de destino. •Para ejecutar un comando de varias líneas a fin de reiniciar un servicio de Windows de forma remota (reemplace service_name por el nombre de servicio, por ejemplo, wuauserv por el servicio Windows Update): net stop service_name net start service_name |
Resumen
Revise el resumen de la configuración y haga clic en Finalizar. Se crea la Tarea de cliente u se abrirá una ventana pequeña:
•Haga clic en Crear desencadenador (recomendado) para especificar destinos de la tarea del cliente (equipos o grupos) y el desencadenador.
•Si hace clic en Cerrar, puede crear un Desencadenador más tarde: haga clic en la instancia Tarea del cliente y seleccione ![]() Ejecutar en del menú desplegable.
Ejecutar en del menú desplegable.
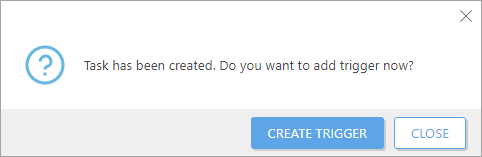
En Tareas, puede ver la barra indicadora de progreso, el ícono de estado y los detalles de cada una de las tareas creadas.
Examine el resultado de la tarea Ejecutar comando
1.Haga clic en Tareas > haga clic en la tarea > Mostrar detalles > pestaña Ejecuciones >, haga clic en una línea de la tabla > ![]() Historial.
Historial.
2.La columna Mensaje de seguimiento contiene los primeros 255 caracteres del resultado de la tarea Ejecutar comando. Puede crear informes y procesar estos datos desde varios equipos. Puede descargar un resultado más grande como registro de Log Collector en Detalles del equipo > Registros > Log Collector.
