2단계 인증
2단계 인증(2FA)을 활성화하여 저장된 패스워드 및 기타 개인 데이터의 보안을 강화하십시오.
저장된 계정에 2단계 인증 설정
Password Manager를 사용하면 특정 웹 사이트 또는 서비스의 고유 2단계 인증 설정 키를 저장하고, 메시지가 표시되었을 때 생성된 시간 기반 일회용 패스워드(TOTP)를 자동으로 입력할 수 있습니다. 계정 목록 보기의 검색 창 옆에 새로운 2단계 인증 자격 증명 모음 ![]() 이 표시됩니다. 여기에는 2단계 인증이 설정된 모든 저장된 계정이 포함되어 있습니다.
이 표시됩니다. 여기에는 2단계 인증이 설정된 모든 저장된 계정이 포함되어 있습니다.
1.ESET Password Manager을(를) 엽니다.
2.메뉴 아이콘 ![]() > 계정을 클릭합니다.
> 계정을 클릭합니다.
4.2단계 인증을 클릭하면 2단계 인증 설정 키 입력이 나타납니다.
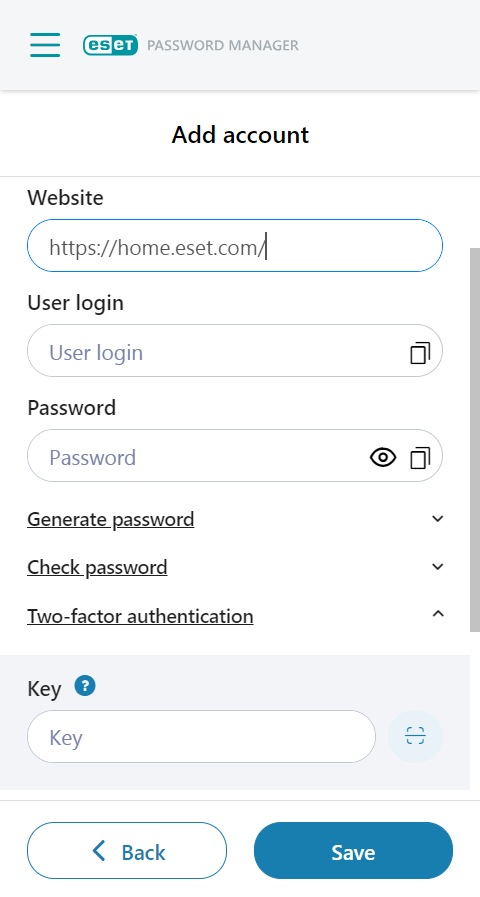
유효한 키를 입력하고 계정이 저장되면 계정과 TOTP가 2단계 인증 자격 증명 모음에 표시됩니다. 30초마다 새로운 TOTP가 자동으로 생성됩니다. 2단계 인증 아래의 계정 편집 보기와 검색 창 아래의 2단계 인증 자격 증명 모음에 카운트다운이 표시됩니다. 카운트다운이 재설정되면 새 TOTP가 생성됩니다.
특정 웹 사이트의 TOTP는 자동 채우기 기능을 통해 자동으로 채우거나 복사하여 붙여넣을 수 있습니다.
QR 코드를 통한 2단계 인증 설정은 플랫폼에 따라 다릅니다
•Google Chrome 및 Edge 웹 브라우저
QR 코드 스캐너 버튼이 2단계 인증 아래의 키 필드 옆에 표시됩니다. 버튼을 클릭하면 현재 열려 있는 웹 페이지에서 QR 코드가 검색되어 스캔된 다음, QR 코드에 2단계 인증 설정 키가 포함되어 있는 경우 코드가 자동으로 입력됩니다.
•Android 및 iOS
QR 코드 버튼을 클릭하면 장치의 카메라가 열립니다. 2단계 인증 설정 키가 포함된 QR 코드를 카메라로 가리키면 QR 코드가 스캔되고 설정 키가 자동으로 입력됩니다.
•Firefox 및 Safari
이러한 플랫폼에는 QR 코드 스캐너 버튼이 없습니다. 설정 키를 수동으로만 입력해야 합니다.
구독 만료 후에는 더 이상 2단계 인증 설정 키에 접근할 수 없으며 모든 계정에 로그인할 수 없게 됩니다. 2단계 인증을 비활성화하거나 구독을 갱신/구매하는 것이 좋습니다. |
특정 계정에서 2단계 인증 제거
계정에서 2단계 인증을 제거하려면 아래 지침을 따르십시오.
1.Password Manager 앱/웹 확장에서 메뉴 > 계정을 클릭합니다.
2.계정 옆에 있는 점 세 개 메뉴 ![]() > 편집을 클릭합니다.
> 편집을 클릭합니다.
3.2단계 인증 섹션까지 아래로 스크롤합니다.
4.6자리 코드 옆에 있는 휴지통 아이콘 ![]() 을 클릭합니다.
을 클릭합니다.
5.제거를 클릭합니다.
ESET Password Manager 앱/웹 확장에 2단계 인증 설정
활성화되면 ESET Password Manager 웹 확장 또는 애플리케이션을 열 때마다 마스터 패스워드를 입력한 후 전화를 통해 생성된 고유한 추가 보안 코드를 입력하라는 메시지가 표시됩니다.
다음 ESET 지식 베이스 문서는 영어로만 제공됩니다. |
필수 구성 요소
•웹 브라우저에 설치된 Password Manager의 사용 가능한 최신 버전
•모바일 장치에 설치된 다음 인증자 중 하나:
2단계 인증 활성화
Google Authenticator로 2단계 인증을 활성화하는 예
1.Password Manager을(를) 열고 메뉴 > 설정을 클릭합니다.
2.계정에서 내 계정 > 2단계 인증을 클릭합니다.
3.마스터 패스워드를 입력하고 계속을 클릭합니다.
4.장치에 2단계 인증 애플리케이션이 이미 설치되어 있는 경우 다음을 클릭합니다.
5.모바일 장치에서 Google Authenticator를 열고 화면에서 QR 코드를 스캔합니다. 그러면 2단계 인증 앱에서 새로운 계정이 Password Manager와 페어링되어 6자리 코드 생성을 시작하며, 이 코드는 30초마다 변경됩니다.
모바일 애플리케이션에서 2단계 인증 활성화 QR 코드가 화면에 표시되는 경우 QR 코드를 스캔할 수 없습니까?를 탭하면 비밀 키가 표시됩니다. 복사 아이콘 |
6.다음을 클릭합니다.
7.장치의 Google Authenticator 앱과 Password Manager 간의 페어링을 확인하려면 Password Manager가 코드를 요구할 때 Google Authenticator에 현재 표시된 6자리 코드를 공백 없이 입력하고 다음을 클릭합니다.
6자리 코드는 Google Authenticator에서 공백을 포함하여 표시되므로(예: "259 269") 공백 없이 ESET Password Manager에 입력해야 합니다(예: "259269"). |
8.2FA가 활성화되었음을 확인하는 화면이 나타나면 마침을 클릭합니다.
이메일 주소와 패스워드로 ESET Password Manager에 로그인한 후 인증 앱의 6자리 코드를 입력하라는 메시지가 표시됩니다.
2단계 인증 비활성화
1.Password Manager을(를) 열고 메뉴 > 설정을 클릭합니다.
2.계정 섹션에서 내 계정 > 비활성화 2단계 인증을 클릭합니다.
3.마스터 패스워드를 입력하고 계속을 클릭합니다.
4.6자리 확인 코드를 입력합니다.
5.닫기를 클릭합니다.
6.2단계 인증 앱에서 계정을 제거합니다.
설정 > 2단계 인증에서 언제든지 2단계 인증을 다시 활성화할 수 있습니다. 인증 앱에서 새 2단계 인증 계정을 생성해야 합니다.
2FA 인증자에 대한 접근 권한이 없는 경우 ESET 기술 지원에 요청을 보내 Password Manager 계정을 제거한 다음 새 계정을 생성해야 합니다. |