Wypełnianie automatyczne
Po zapisaniu poświadczeń dla określonej witryny w rozszerzeniu internetowym ESET Password Manager możesz automatycznie wypełnić swoje poświadczenia, postępując zgodnie z poniższymi instrukcjami:
Musisz być zalogowany do ESET Password Manager i mieć zaznaczone ustawienie Integruj z menu kontekstowym, aby autouzupełnianie działało poprawnie. |
Automatyczne wypełnianie danych logowania za pomocą przeglądarki internetowej Google Chrome/Microsoft Edge
1.Przejdź do odpowiedniej witryny internetowej.
2.Kliknij prawym przyciskiem myszy w dowolnym miejscu witryny internetowej.
3.Wybierz ESET Password Manager.
4.Kliknij Kopiuj nazwę użytkownika / Kopiuj hasło i wybierz żądane poświadczenia.
Alternatywnie, jeśli dla określonej witryny zostanie zapisanych wiele poświadczeń, można ustawić jeden zestaw poświadczeń jako domyślny lub monit Password Manager o wybranie zestawu poświadczeń przy każdej wizycie. Przeczytaj, jak działa wiele poświadczeń dla tej samej witryny.
Automatyczne uzupełnianie poświadczeń przy użyciu urządzenia z systemem Android
1.Przejdź do odpowiedniej witryny lub aplikacji. Wyskakujące okienko funkcji automatycznego uzupełniania pojawia się automatycznie w polach, które wymagają wprowadzenia poświadczeń. To wyskakujące okienko zawsze zawiera przycisk z logo i nazwą Password Manager.
Wbudowana funkcja automatycznego uzupełniania W systemie Android 11 i nowszych przycisk automatycznego uzupełniania znajduje się na klawiaturze ekranowej. W takim przypadku kliknij opcję Automatyczne uzupełnianie za pomocą ESET Password Manager. Tę funkcję można przełączyć na automatyczne uzupełnianie z wyskakującymi okienkami, przechodząc do sekcji Ustawienia > Ustawienia urządzenia > Przełącz na automatyczne uzupełnianie z wyskakującymi okienkami. |
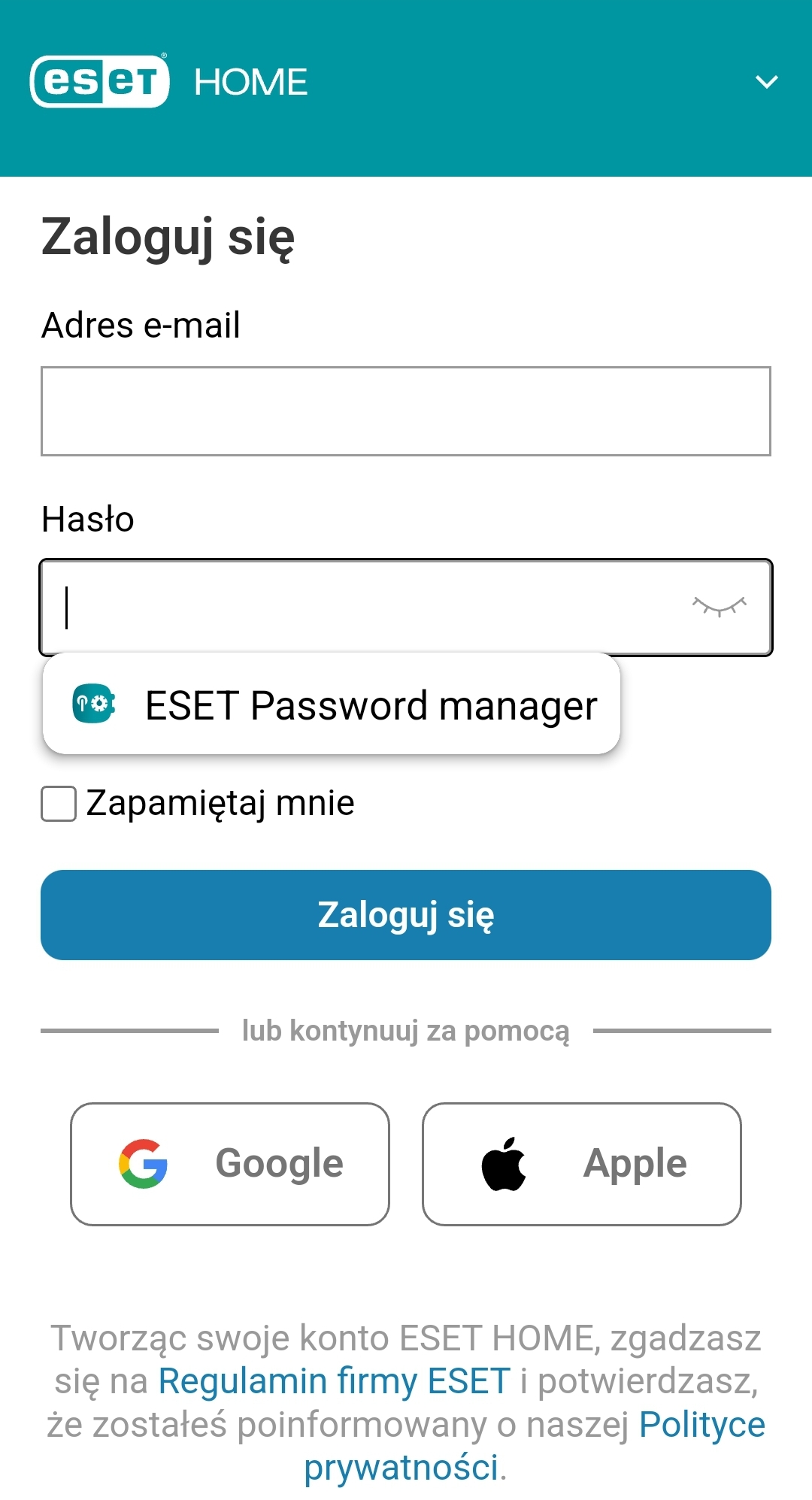
2.Po kliknięciu przycisku postępuj zgodnie z instrukcjami i wybierz zapisane poświadczenia dla witryny lub aplikacji.
Jeśli masz zapisane co najmniej jedno poświadczenie dla określonej witryny lub aplikacji, każde z nich będzie wyświetlane na osobnym przycisku przed przyciskiem menedżera haseł w obu typach automatycznego uzupełniania — wbudowanym i z wyskakującymi okienkami. Po dotknięciu przycisku zapisanych poświadczeń postępuj zgodnie z instrukcjami, odblokowując aplikację Password Manager, po czym dane uwierzytelniające zostaną automatycznie uzupełnione.
Jeśli przycisk z logo i nazwą Password Manager nie pojawił się nawet po kliknięciu jednego z pól logowania, możliwe, że aplikacja lub witryna internetowa nie są kompatybilne z menedżerem haseł. W takim przypadku przeglądarka lub aplikacja nie dostarczyła wystarczających informacji, aby aplikacja Password Manager mogła zidentyfikować pola, a automatyczne uzupełnianie nie będzie działać poprawnie.
Automatyczne uzupełnianie poświadczeń przy użyciu urządzenia z systemem iOS
Domyślny menedżer haseł można wybrać tylko w systemie iOS 12 i nowszych. |
1.Przejdź do odpowiedniej witryny lub aplikacji.
2.Kliknij jedno z pól, aby otworzyć klawiaturę ekranową. Zostanie wyświetlona nazwa użytkownika witryny lub aplikacji oraz nazwa menedżera haseł.
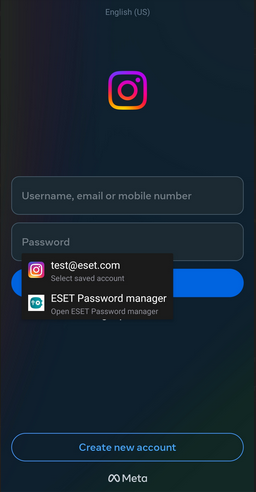
Jeśli nie widzisz nazwy użytkownika, kliknij ikonę Hasła na klawiaturze ekranowej, aby uzyskać więcej opcji. Może się tak zdarzyć, gdy istnieje więcej nazw użytkowników dla tej samej witryny lub aplikacji. Wybierz żądane poświadczenia lub otwórz program ESET Password Manager i postępuj zgodnie z instrukcjami wyświetlanymi na ekranie.
