Uwierzytelnianie dwuskładnikowe
Zwiększ bezpieczeństwo zapisanych haseł i swoich danych, włączając uwierzytelnianie dwuskładnikowe (2FA).
Konfiguracja uwierzytelniania dwuskładnikowego dla zapisanych kont
Password Manager umożliwia zapisanie niepowtarzalnego klucza konfiguracji uwierzytelniania dwuskładnikowego dla określonej witryny lub usługi i automatyczne wprowadzanie wygenerowanego hasła jednorazowego opartego na czasie (TOTP) po wyświetleniu monitu. Nowy skarbiec dla usługi uwierzytelniania dwuskładnikowego ![]() , w którym wszystkie zapisane konta z uwierzytelnianiem dwuskładnikowym są widoczne obok paska wyszukiwania w widoku listy kont.
, w którym wszystkie zapisane konta z uwierzytelnianiem dwuskładnikowym są widoczne obok paska wyszukiwania w widoku listy kont.
1.Otwórz program ESET Password Manager.
2.Kliknij ikonę menu ![]() > Konta.
> Konta.
3.Dodaj konto lub Edytuj istniejące.
4.Kliknij opcję Uwierzytelnianie dwuskładnikowe, po czym pojawi się klucz konfiguracji uwierzytelniania dwuskładnikowego.
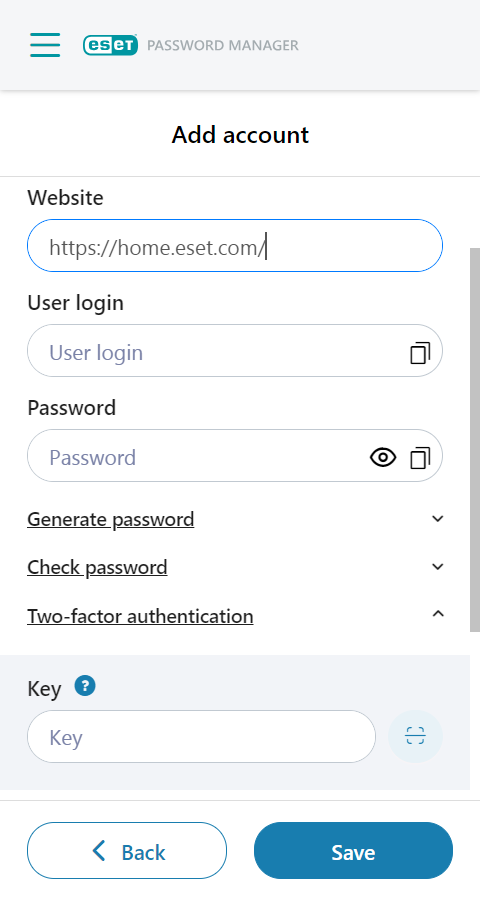
Po wprowadzeniu poprawnego klucza w ramach danych wejściowych i zapisaniu konta, konto i jego TOTP zostaną wyświetlone w skarbcu usługi uwierzytelniania dwuskładnikowego. Nowe TOTP jest generowane automatycznie co 30 sekund. Odliczany czas jest wyświetlany w widoku edycji konta, pod opcją uwierzytelniania dwuskładnikowego oraz w skarbcu usługi uwierzytelniania dwuskładnikowego, pod paskiem wyszukiwania. Po zresetowaniu odliczanego czasu generowane jest nowe TOTP.
TOTP do określonej witryny można wprowadzić automatycznie za pomocą funkcji autouzupełniania lub skopiować i wkleić.
Konfiguracja uwierzytelniania dwuskładnikowego za pomocą kodu QR różni się w zależności od platformy:
•Przeglądarka internetowa Google Chrome i Edge
Przycisk skanera kodów QR jest wyświetlany pod opcją uwierzytelniania dwuskładnikowego, obok pola Klucz. Po kliknięciu tego przycisku aktualnie otwarta witryna internetowa jest skanowana w poszukiwaniu dowolnego kodu QR, który następnie jest odczytywany, a jeśli kod QR zawiera klucz konfiguracji uwierzytelniania dwuskładnikowego, ten kod jest automatycznie wprowadzany do danych wejściowych.
•Android i iOS
Po kliknięciu przycisku kodu QR otwiera się aparat w urządzeniu. Jeśli wskażesz kod QR zawierający klucz konfiguracji uwierzytelniania dwuskładnikowego, zeskanuje on ten kod QR i automatycznie wprowadzi klucz konfiguracji do danych wejściowych.
•Firefox i Safari
Przycisk skanera kodów QR nie jest obecny na tych platformach. Klucz konfiguracji można wprowadzić tylko ręcznie.
Po wygaśnięciu subskrypcji nie będziesz już mieć dostępu do klucza konfiguracji uwierzytelniania dwuskładnikowego i zostaniesz zablokowany(-a) na wszystkich swoich kontach. Zalecamy wyłączenie uwierzytelniania dwuskładnikowego lub odnowienie/zakup subskrypcji. |
Konfiguracja uwierzytelniania dwuskładnikowego dla aplikacji/rozszerzenia internetowego ESET Password Manager
Gdy funkcja ta jest aktywna, każdorazowo po wprowadzeniu hasła głównego do odblokowania rozszerzenia sieciowego ESET Password Manager lub aplikacji pojawi się monit o wprowadzenie dodatkowego, niepowtarzalnego kodu bezpieczeństwa generowanego przez Twój telefon.
Następujące artykuły z bazy wiedzy ESET mogą być dostępne tylko w języku angielskim: |
Wymagania wstępne
•Najnowsza dostępna wersja Password Manager zainstalowana w przeglądarce internetowej
•Jedna z następujących aplikacji uwierzytelniających zainstalowana na urządzeniu mobilnym:
Aktywowanie uwierzytelniania dwuskładnikowego
Przykład aktywacji uwierzytelniania dwuskładnikowego za pomocą Google Authenticator
1.Otwórz Password Manager i kliknij Menu > Ustawienia.
2.W polu Konto kliknij opcję Moje konto > Uwierzytelnianie dwuskładnikowe.
3.Wprowadź hasło główne i kliknij przycisk Kontynuuj.
4.Kliknij Dalej, jeśli masz już zainstalowaną aplikację do uwierzytelniania dwuskładnikowego na swoim urządzeniu.
5.Otwórz aplikację Google Authenticator na urządzeniu przenośnym i zeskanuj kod QR na ekranie. Spowoduje to utworzenie nowego konta w aplikacji z uwierzytelnianiem dwuskładnikowym sparowanego z magazynem Password Manager, który rozpocznie generowanie 6-cyfrowych kodów zmieniających się co 30 sekund.
Aktywacja uwierzytelniania dwuskładnikowego w aplikacji mobilnej Gdy kod QR pojawi się na ekranie, dotknij opcji Nie można zeskanować kodu QR?, a zostanie wyświetlony Tajny klucz. Skopiuj tajny klucz, dotykając ikony kopiowania |
6.Kliknij przycisk Dalej.
7.Aby potwierdzić parowanie między aplikacją Google Authenticator na urządzeniu a Twoim urządzeniem Password Manager, wpisz bieżący 6-cyfrowy kod bez spacji z Google Authenticator po wyświetleniu monitu przez Password Manager i kliknij przycisk Dalej.
Uwaga: w aplikacji Google Authenticator wyświetlany jest 6-cyfrowy kod ze spacją (np. „259 269”), jednak w programie ESET Password Manager należy wprowadzić go z pominięciem spacji (np. „259269”). |
8.Gdy pojawi się ekran z potwierdzeniem aktywacji funkcji 2FA, kliknij przycisk Zakończ.
Wyłączanie uwierzytelniania dwuskładnikowego
1.Otwórz Password Manager i kliknij Menu > Ustawienia.
2.W sekcji Konto kliknij Moje konto > Wyłącz Uwierzytelnianie dwuskładnikowe.
3.Wprowadź hasło główne i kliknij przycisk Kontynuuj.
4.Wpisz 6-cyfrowy kod weryfikacyjny.
5.Kliknij Zamknij.
6.Usuń konto z aplikacji z uwierzytelnianiem dwuskładnikowym.
Możesz ponownie włączyć uwierzytelnianie dwuskładnikowe w dowolnym momencie, wybierając Ustawienia > Uwierzytelnianie dwuskładnikowe. W aplikacji uwierzytelniającej należy utworzyć nowe konto dla uwierzytelniania dwuskładnikowego.
Jeśli nie masz dostępu do aplikacji uwierzytelniającej 2FA, musisz wysłać do działu pomocy technicznej firmy ESET prośbę o wyłączenie uwierzytelniania dwuskładnikowego. |
