Zwei-Faktor-Authentifizierung
Verbessern Sie die Sicherheit Ihrer gespeicherten Passwörter und ihrer persönlichen Daten, indem Sie die Zwei-Faktor-Authentifizierung (2FA) aktivieren.
2FA für gespeicherte Konten einrichten
Mit Password Manager können Sie Ihren eindeutigen 2FA-Einrichtungsschlüssel für eine Website oder einen Dienst speichern und das generierte zeitbasierte Einmalpasswort (TOTP) automatisch eingeben, wenn Sie dazu aufgefordert werden. Ein neuer 2FA-Tresor (![]() ), in dem alle gespeicherten Konten mit 2FA neben der Suchleiste in der Kontoliste angezeigt werden.
), in dem alle gespeicherten Konten mit 2FA neben der Suchleiste in der Kontoliste angezeigt werden.
1.Öffnen Sie ESET Password Manager.
2.Klicken Sie auf das Menüsymbol ![]() > Konten.
> Konten.
3.Fügen Sie ein Konto hinzu oder bearbeiten Sie ein vorhandenes Konto.
4.Wenn Sie auf Zwei-Faktor-Authentifizierung klicken, wird die Eingabeaufforderung für den 2FA-Einrichtungsschlüssel wird angezeigt.
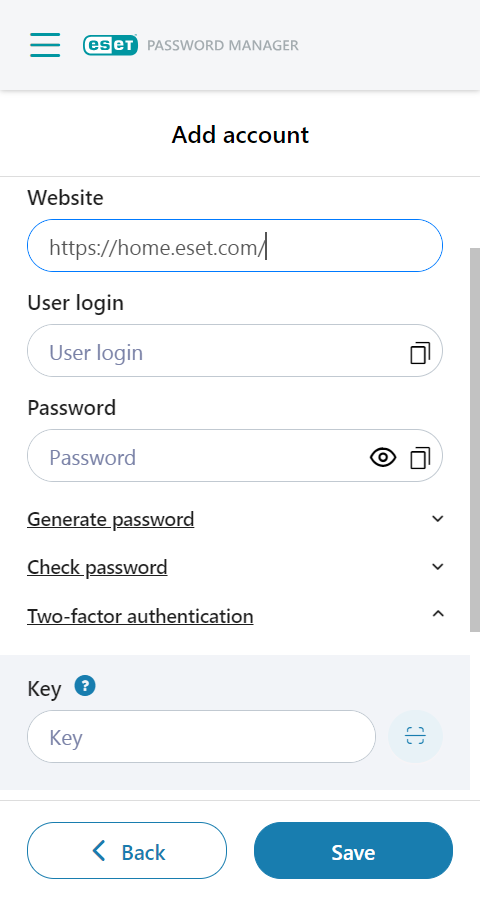
Nachdem Sie einen gültigen Schlüssel eingegeben und das Konto gespeichert haben, werden das Konto und der entsprechende TOTP im 2FA-Tresor angezeigt. Alle 30 Sekunden wird automatisch ein neues TOTP generiert. Der Countdown wird in der Ansicht „Konto bearbeiten“ unter der Zwei-Faktor-Authentifizierung und im 2FA-Tresor unter der Suchleiste angezeigt. Nach Ablauf des Countdowns wird ein neues TOTP generiert.
Ein TOTP für eine bestimmte Website kann automatisch über die AutoFill-Funktion eingegeben oder kopiert und eingefügt werden.
Die 2FA-Einrichtung per QR-Code hängt von der Plattform ab:
•Google Chrome- und Edge-Webbrowser
Die Schaltfläche für den QR-Code-Scanner wird unter der Zwei-Faktor-Authentifizierung neben dem Feld „Schlüssel“ angezeigt. Beim Anklicken der Schaltfläche scannt der Browser die aktuell geöffnete Webseite nach einem QR-Code und liest ihn aus. Wenn der QR-Code einen 2FA-Einrichtungsschlüssel enthält, wird der Code automatisch als Eingabe verwendet.
•Android und iOS
Wenn Sie die Schaltfläche „QR-Code“ auswählen, wird die Gerätekamera geöffnet. Wenn Sie die Kamera auf einen QR-Code mit 2FA-Einrichtungsschlüssel richten, wird der QR-Code gescannt und der Einrichtungsschlüssel automatisch verwendet.
•Firefox und Safari
Auf diesen Plattformen existiert keine Schaltfläche für zum Scannen von QR-Codes. Der Einrichtungsschlüssel kann nur manuell eingegeben werden.
Nach Ablauf des Abonnements können Sie nicht mehr auf den 2FA-Einrichtungsschlüssel zugreifen und werden aus sämtlichen Konten ausgesperrt. Wir empfehlen, die 2FA in diesem Fall zu deaktivieren oder Ihr Abonnement zu verlängern bzw. zu kaufen. |
2FA für die ESET Password Manager App-/Weberweiterung einrichten
Mit dieser Option müssen Sie einen auf Ihrem Telefon generierten einmaligen Sicherheitscode zusätzlich zu Ihrem Master-Passwort eingeben, wenn Sie die ESET Password Manager Web-Erweiterung oder die Anwendung öffnen.
Die folgenden Artikel in der ESET-Knowledgebase sind möglicherweise nur auf Englisch verfügbar: |
Voraussetzungen
•Die neueste verfügbare Version von Password Manager ist in Ihrem Webbrowser installiert.
•Einer der folgenden Authenticators auf Ihrem Mobilgerät installiert:
2FA aktivieren
Beispiel für die Aktivierung von 2FA mit Google Authenticator
1.Öffnen Sie Password Manager und klicken Sie auf Menü > Einstellungen.
2.Klicken Sie im Bereich Konto auf Mein Konto > Zwei-Faktor-Authentifizierung.
3.Geben Sie Ihr Master-Passwort ein und klicken Sie auf Weiter.
4.Klicken Sie auf Weiter, wenn Sie die 2FA-Anwendung bereits auf Ihrem Gerät installiert haben.
5.Öffnen Sie Google Authenticator auf Ihrem Mobilgerät und scannen Sie den QR-Code auf dem Bildschirm. Dabei wird ein neues Konto in Ihrer 2FA-App erstellt, mit Ihrem Password Manager-Speicher verknüpft und beginnt, sechsstellige Codes zu generieren, die sich alle 30 Sekunden ändern.
2FA in einer mobilen Anwendung aktivieren Wenn der QR-Code auf Ihrem Bildschirm angezeigt wird, tippen Sie auf QR-Code lässt sich nicht scannen?, um den geheimen Schlüssel anzuzeigen. Tippen Sie auf das Kopieren-Symbol |
6.Klicken Sie auf Weiter.
7.Um die Verknüpfung zwischen der Google Authenticator App auf Ihrem Gerät und Ihrem Password Manager zu bestätigen, geben Sie den aktuellen 6-stelligen Code aus Google Authenticator ohne Leerzeichen ein, wenn Sie von Password Manager dazu aufgefordert werden, und klicken Sie auf Weiter.
Hinweis: Der 6-stellige Code wird in Google Authenticator mit Leerzeichen angezeigt (z. B. „259 269“). Geben Sie ihn in ESET Password Manager jedoch unbedingt ohne Leerzeichen ein (z. B. „259269“). |
8.Klicken Sie auf Fertig stellen wenn der Bestätigungsbildschirm für die Aktivierung von 2FA angezeigt wird.
2FA deaktivieren
1.Öffnen Sie Password Manager und klicken Sie auf Menü > Einstellungen.
2.Klicken Sie im Bereich Konto auf Mein Konto > Zwei-Faktor-Authentifizierung deaktivieren.
3.Geben Sie Ihr Master-Passwort ein und klicken Sie auf Weiter.
4.Geben sie den sechsstelligen Überprüfungscode ein.
5.Klicken Sie auf Schließen.
6.Entfernen Sie das Konto aus Ihrer 2FA-App.
Sie können 2FA jederzeit unter Einstellungen > Zwei-Faktor-Authentifizierung erneut aktivieren. In diesem Fall müssen Sie ein neues 2FA-Konto in Ihrer Authentifizierungs-App erstellen.
Wenn Sie keinen Zugriff auf den 2FA-Authenticator haben, müssen Sie eine Anfrage an den technischen Support von ESET senden, um die 2FA zu deaktivieren. |
