隔離
隔離の主な機能は、報告されたオブジェクト(マルウェア、感染したファイル、望ましくない可能性のあるアプリケーションなど)を安全な方法で保存することです。
隔離には、ESET Security Ultimateのメインプログラムウィンドウからツール > 隔離をクリックしてアクセスできます。
隔離フォルダーに保存されているファイルについては、表形式で次の情報が表示されます。
•隔離の日時、
•感染ファイルの元の場所のパス、
•ファイルサイズ(バイト単位)、
•理由(ユーザーが追加したオブジェクトなど)、
•検出数(同じファイルの重複した検出、複数の侵入を含むアーカイブの場合)。
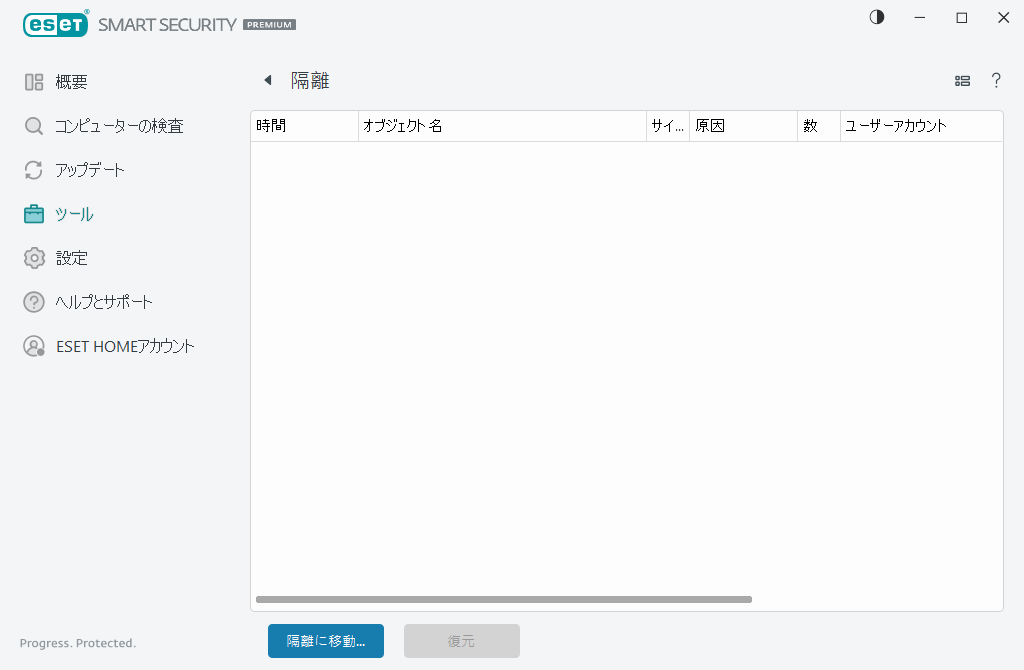
ファイルの隔離
ESET Security Ultimateは削除されたファイル(アラートウィンドウでこのオプションをキャンセルしていない場合)を自動的に隔離します。
次の場合は、追加のファイルを隔離することをお勧めします。
a.駆除できない
b.安全でないか、削除することが推奨される
c.ESET Security Ultimateによって誤って検出された場合
d.ファイルが不審な動作をしているが、保護で検出されない場合
ファイルを隔離するには、次の複数のオプションがあります。
a.ドラッグアンドドロップ機能を使って、ファイルをクリックすると、マウスボタンを押したままマウスポインターをマークした箇所に移動してからマウスボタンを放すと、そのファイルやフォルダーを手動で隔離します。その後、アプリケーションが前面に移動します。
b.ファイルを右クリックし、詳細設定オプション > ファイルを隔離をクリックします。
c.隔離ウィンドウから隔離に移動...をクリックします。
d.この操作にはコンテキストメニューも使用することができます。隔離ウィンドウ内で右クリックし、隔離を選択します。
隔離フォルダーからの復元
隔離されたファイルは元の場所に復元することもできます。
•この目的のために復元機能を使用するには、隔離内の特定のファイルを右クリックして、コンテキストメニューを使用します。
•ファイルが望ましくない可能性があるアプリケーションに設定されている場合、復元と除外オプションが有効になります。「除外」も参照してください。
•コンテキストメニューには、復元先を指定オプションもあります。このオプションを使用すると、削除される前の場所とは異なる場所にファイルを復元することができます。
•復元機能は、読み取り専用のネットワーク共有上にあるファイルなど、使用できない場合があります。
隔離から削除する
特定の項目を右クリックし、隔離フォルダからの削除を選択するか、削除する項目を選択し、キーボードのDeleteを押します。隔離のすべてのアイテムを選択して削除する場合は、キーボードのCtrl + AとDeleteを押します。削除された項目は完全にデバイスと隔離から削除されます。
隔離からのファイルの提出
プログラムによって検出されなかった疑わしいファイルを隔離した場合や、ファイルが(コードのヒューリスティック分析などによって)感染していると誤って評価されて隔離された場合は、分析するためサンプルをESET研究所に送信してください。ファイルを提出するには、ファイルを右クリックし、コンテキストメニューから分析のために提出を選択します。
検出の説明
項目を右クリックし、検出の説明 をクリックすると、記録された侵入の危険と兆候に関する情報を含むESETの脅威に関する情報へのリンクが開きます。
図解手順 次のESETナレッジベース記事は、英語でのみ提供されている場合があります。 •ESET Security Ultimateで隔離されたファイルを復元する •ESET Security Ultimateで隔離されたファイルを削除する |
隔離が失敗しました
特定のファイルを隔離に移動できない理由は次のとおりです。
•読み取り権限がない – ファイルの内容を表示できません。
•書き込み権限がない – ファイルの内容を修正できません。つまり、新しいコンテンツを追加したり、既存のコンテンツを削除したりできません。
•隔離しようとしているファイルが大きすぎる – ファイルサイズを減らす必要があります。
•ファイルが空であるため、隔離されていない - ESET Security Ultimateがファイルの感染した部分を駆除したか、ファイル自体が元々空でした。
•ファイルは隔離されたが、元の場所から削除できなかった - ファイルがまだプロセスによって使用されているか、権限によって保護されています。
エラーメッセージ「隔離が失敗しました」を受信するときに、詳細をクリックします。隔離エラーリストウィンドウが表示され、ファイル名と理由、ファイルを隔離できない理由が表示されます。