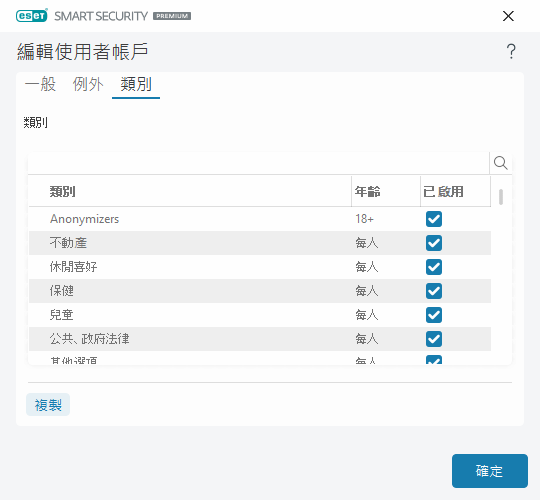使用者帳戶設定
視窗有三個索引標籤:
一般
啟用 [已啟用] 旁的切換開關,以開啟下方所選 Windows 帳戶的家長控制。
首先,[選取] 電腦中的 Windows 帳戶。家長控制中的限制設定只影響標準的 Windows 帳戶。管理帳戶可以覆寫限制。
若帳戶使用者為家長,請選取 [家長帳戶]。
設定帳戶的 [兒童生日],以決定他們的存取層級並針對適合年齡的建議網頁設定存取規則。
記錄嚴重性
ESET Security Ultimate 會將所有重大事件儲存在防護記錄檔案中,您可以從主要功能表直接檢視該檔案。按一下 [工具] > [防護記錄檔案],然後從 [防護記錄] 下拉式功能表中選取 [家長控制]。
•診斷 – 記錄微調程式時所需的資訊。
•資訊 – 記錄資訊性訊息,包含允許和封鎖的例外,以及上述所有記錄。
•警告 – 記錄嚴重錯誤及警告訊息。
•無 – 不記錄任何防護記錄。
例外
建立例外可允許或拒絕使用者存取不在例外清單上的網站。若您想控制特定網站的存取權限而非使用類別,這個方式相當實用。您可複製針對某個帳戶建立的例外並將其用於其他帳戶。若您想為年齡相近的兒童建立相同規則,這相當實用。
按一下 [新增] 以建立新的例外。使用下拉式功能表指定 [處理方法] (例如,[封鎖]) 、輸入此例外將套用的網站 URL ,接著按一下 [確定]。例外將會新增至現有的例外清單,並顯示其狀態。
[新增] – 建立新例外。
[編輯] – 您可以編輯所選例外的 [網站 URL] 或 [處理方法]。
刪除 – 移除選取的例外。
[複製] – 從下拉式功能表選取您要從其位置複製已建立例外的使用者。
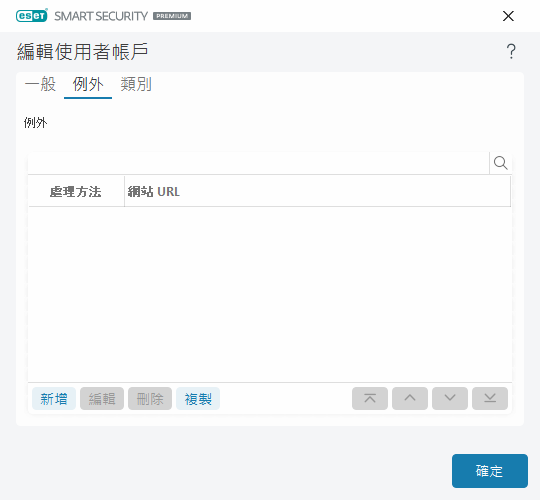
所定義的例外會覆寫針對選取帳戶所定義的類別。例如,如果帳戶的 [新聞] 類別遭到封鎖,但是您已將新聞網頁定義為允許的例外,帳戶便能存取允許的網頁。您可以在例外區段中檢視此處進行的任何變更。
類別
在 [類別] 索引標籤中,您可以定義要針對每個帳戶封鎖或允許的一般網站類別。選取類別旁的核取方塊以允許該類別。如果您讓核取方塊保持空白,則該帳戶將不允許使用此類別。
[複製] – 讓您從現有的已修改帳戶複製遭封鎖或允許的類別清單。