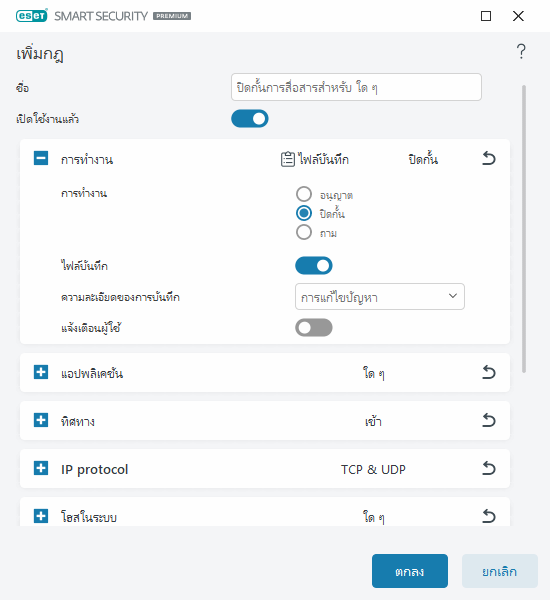กฎของไฟร์วอลล์จะแสดงเงื่อนไขจำนวนหนึ่งที่ใช้เพื่อทดสอบการเชื่อมต่อเครือข่ายและการทำงานทั้งหมดที่กำหนดไปยังเงื่อนไขเหล่านี้อย่างสมเหตุสมผล อาจจำเป็นต้องแก้ไขหรือเพิ่มกฎของไฟร์วอลล์เมื่อมีการเปลี่ยนแปลงการตั้งค่าเครือข่าย (ตัวอย่างเช่น เมื่อมีการเปลี่ยนแปลงที่อยู่เครือข่ายหรือหมายเลขพอร์ตสำหรับฝั่งระยะไกล) เพื่อให้แน่ใจว่าแอพพลิเคชันที่ได้รับผลจากกฎจะดำเนินการได้อย่างถูกต้อง ผู้ใช้ที่มีประสบการณ์ควรเป็นผู้สร้างกฎของไฟร์วอลล์ที่กำหนดเอง
หากต้องการเพิ่มหรือแก้ไขกฎของไฟร์วอลล์ ให้เปิด การตั้งค่าขั้นสูง > การป้องกัน > การป้องกันการเข้าถึงเครือข่าย > ไฟร์วอลล์ > กฎ > แก้ไข ในหน้าต่าง กฎของไฟร์วอลล์ ให้คลิก เพิ่ม หรือ แก้ไข
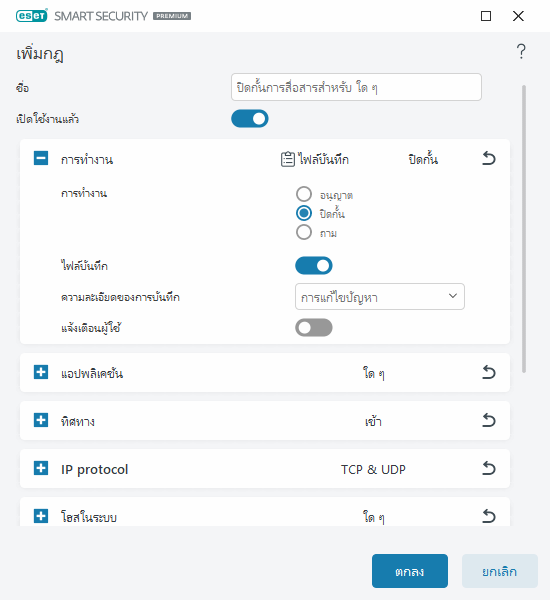
ชื่อ – พิมพ์ชื่อสำหรับกฎ
เปิดใช้งาน – คลิกปุ่มสลับเพื่อใช้กฎ
เพิ่มการดำเนินการและเงื่อนไขสำหรับกฎของไฟร์วอลล์:
 การทำงาน
การทำงาน
การดำเนินการ – เลือกตัวเลือกนี้หากคุณต้องการ อนุญาต/บล็อก การสื่อสารที่ตรงกับเงื่อนไขที่กำหนดไว้ในกฎนี้ หรือหากคุณต้องการให้ ESET Security Ultimate ถาม ทุกครั้งที่มีการสื่อสารเกิดขึ้น
กฎการบันทึก – หากมีการใช้กฎ กฎดังกล่าวจะบันทึกไว้ใน ไฟล์บันทึก
ความละเอียดของการบันทึก เลือก ความละเอียดของการบันทึก สำหรับกฎนี้
แจ้งผู้ใช้ จะแสดงการแจ้งเตือนเมื่อมีการปรับใช้กฎ
|
 แอพพลิเคชัน
แอพพลิเคชัน
ระบุแอพพลิเคชันที่ต้องการให้กฎนี้มีผลใช้
พาธแอพพลิเคชัน – คลิก ... และนำทางไปยังแอพพลิเคชันหรือพิมพ์พาธแบบเต็มของแอพลิเคชัน (ตัวอย่างเช่น C:\Program Files\Firefox\Firefox.exe) อย่าป้อนชื่อของแอพพลิเคชันเพียงอย่างเดียว
ลายเซ็นแอพพลิเคชัน – คุณสามารถนำกฎไปใช้กับแอพพลิเคชันตามลายเซ็นของแอพพลิเคชัน (ชื่อผู้เผยแพร่) เลือกตัวเลือกจากเมนูแบบเลื่อนลงหากคุณต้องการนำกฎไปใช้กับแอพพลิเคชันที่มี ลายเซ็นที่ถูกต้อง หรือแอพพลิเคชันที่ ลงนามโดยผู้ลงนามที่กำหนดไว้ หากคุณเลือกแอพพลิเคชันที่ ลงนามโดยผู้ลงนามที่กำหนดไว้ คุณต้องกำหนดผู้ลงนามในช่อง ชื่อของผู้ลงนาม
แอพพลิเคชัน Microsoft Store – เลือกแอพพลิเคชันที่ติดตั้งจาก Microsoft Store ในเมนูแบบเลื่อนลง
บริการ – คุณสามารถเลือกบริการของระบบแทนโปรแกรมได้ เปิดเมนูแบบเลื่อนลงเพื่อเลือกบริการ
นำไปใช้กับการประมวลผลย่อย – แอปพลิเคชันบางแอพอาจเรียกใช้การประมวลผลหลายอย่าง ขณะที่คุณเห็นหน้าต่างโปรแกรมประยุกต์เพียงหน้าต่างเดียว คลิกปุ่มสลับเพื่อเปิดใช้งานกฎสำหรับทุกกระบวนการในแอพพลิเคชันที่ระบุ
|
 ทิศทาง
ทิศทาง
เลือก ทิศทาง การสื่อสารสำหรับกฎนี้ จากตัวเลือกเหล่านี้:
•ทั้งคู่ – การสื่อสารขาเข้าและขาออก
•เข้า – การสื่อสารขาเข้าเท่านั้น
•ออก – การสื่อสารขาออกเท่านั้น |
 IP โปรโตคอล
IP โปรโตคอล
เลือก โปรโตคอล จากเมนูแบบเลื่อนลง หากคุณต้องการใช้กฎนี้กับโพรโตคอลที่ต้องการเท่านั้น
|
 โฮสในระบบ
โฮสในระบบ
ที่อยู่ในระบบ ช่วงที่อยู่หรือซับเน็ตที่กฎนี้จะมีผลใช้ หากไม่มีการระบุที่อยู่ กฎจะมีผลใช้กับการสื่อสารทั้งหมดกับโฮสต์ในระบบ คุณสามารถเพิ่มที่อยู่ IP, ช่วงที่อยู่ หรือซับเน็ตลงในช่องข้อความ IP โดยตรง หรือเลือกจาก ชุด IP ที่มีอยู่โดยคลิก แก้ไข ถัดจาก ชุด IP
|
 พอร์ตในระบบ
พอร์ตในระบบ
หมายเลข พอร์ต ในระบบ หากไม่มีตัวเลขที่ให้มา กฎจะมีผลใช้กับทุกพอร์ต เพิ่มพอร์ตการสื่อสารรายการเดียวหรือเพิ่มช่วงของพอร์ตการสื่อสาร
|
 โฮสระยะไกล
โฮสระยะไกล
ที่อยู่ระยะไกล ช่วงที่อยู่ หรือซับเน็ตที่ใช้กฎนี้ หากไม่มีการระบุที่อยู่ กฎจะมีผลใช้กับการสื่อสารทั้งหมดกับโฮสต์ระยะไกล คุณสามารถเพิ่มที่อยู่ IP, ช่วงที่อยู่ หรือซับเน็ตลงในช่องข้อความ IP โดยตรง หรือเลือกจาก ชุด IP ที่มีอยู่โดยคลิก แก้ไข ถัดจาก ชุด IP
|
 พอร์ตระยะไกล
พอร์ตระยะไกล
หมายเลข พอร์ต ระยะไกล หากไม่มีตัวเลขที่ให้มา กฎจะมีผลใช้กับทุกพอร์ต เพิ่มพอร์ตการสื่อสารรายการเดียวหรือเพิ่มช่วงของพอร์ตการสื่อสาร
|
 โปรไฟล์
โปรไฟล์
กฎของไฟร์วอลล์สามารถนำไปใช้กับ โปรไฟล์การเชื่อมต่อเครือข่าย ที่เฉพาะเจาะจงได้
รายการใดก็ได้ – กฎจะมีผลใช้กับการเชื่อมต่อเครือข่ายใดๆ แม้จะมีการใช้โปรไฟล์แล้วก็ตาม
ที่เลือกไว้ – กฎจะมีผลใช้กับการเชื่อมต่อเครือข่ายตามโปรไฟล์ที่เลือกไว้ เลือกกล่องทำเครื่องหมายถัดจากโปรไฟล์ที่คุณเลือก
|
|

|
ในตัวอย่างนี้ เราสร้างกฎใหม่เพื่ออนุญาตให้แอพพลิเคชันเว็บเบราว์เซอร์ Firefox เข้าถึงเว็บไซต์บนอินเทอร์เน็ต / เครือข่ายภายในระบบได้:
1.ในส่วน การดำเนินการ เลือก อนุญาต > การดำเนินการ
2.ในส่วน แอพพลิเคชัน ให้ระบุ พาธแอพพลิเคชัน ของเว็บเบราว์เซอร์ (ตัวอย่างเช่น C:\Program Files\Firefox\Firefox.exe) อย่าป้อนชื่อของแอพพลิเคชันเพียงอย่างเดียว
3.ในส่วน ทิศทาง ให้เลือก ทิศทาง > ออก
4.ในส่วน โปรโตคอล IP ให้เลือก TCP & UDP จากเมนูแบบเลื่อนลงสำหรับ โปรโตคอล
5.ในส่วน พอร์ตระยะไกล ให้ระบุหมายเลข พอร์ต เป็น 80,443 เพื่ออนุญาตการเรียกดูแบบมาตรฐาน |