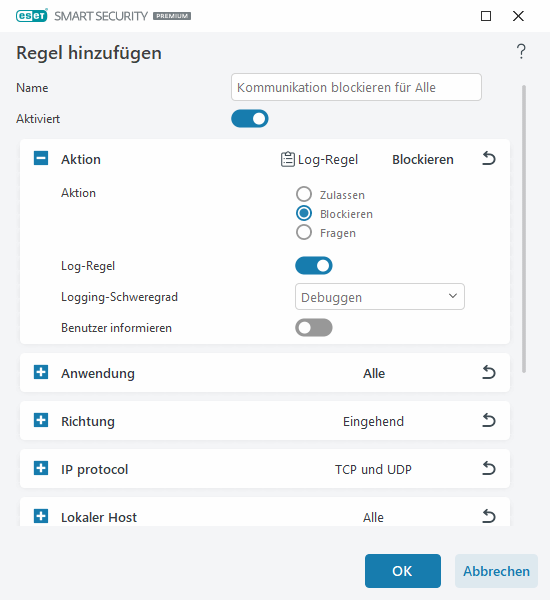Firewall-Regeln fassen Bedingungen zusammen, die eingesetzt werden, um alle Netzwerkverbindungen und damit verbundenen Aktionen wirksam zu prüfen. Wenn sich die Netzwerkeinstellungen ändern (z. B. Netzwerkadresse oder Portnummer der Gegenstelle), können Firewall-Regeln bearbeitet oder hinzugefügt werden, um sicherzustellen, dass die von einer Regel betroffene Anwendung korrekt funktioniert. Benutzerdefinierte Firewall-Regeln sollten nur von erfahrenen Benutzern erstellt werden.
Um eine Firewall-Regel hinzuzufügen oder zu bearbeiten, navigieren Sie zu Erweiterte Einstellungen > Schutzfunktionen > Netzwerkzugriffsschutz > Firewall-Regeln > > Bearbeiten. Klicken Sie im Fenster Firewall-Regeln auf Hinzufügen oder Bearbeiten.
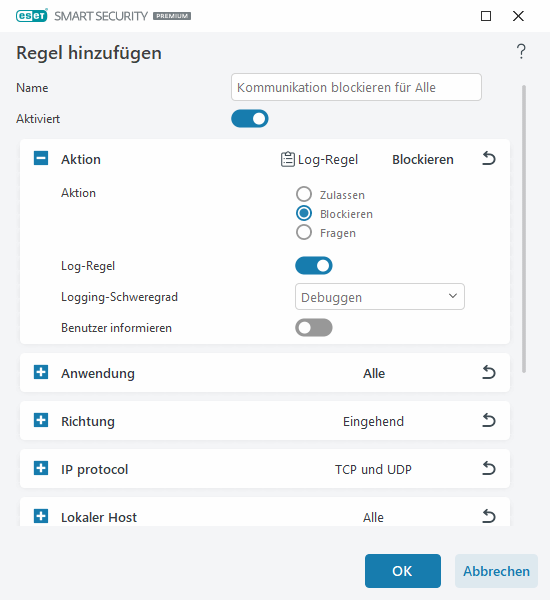
Name – Geben Sie einen Namen für die Regel ein.
Aktiviert – Klicken Sie auf den Schalter, um die Regel zu aktivieren.
Fügen Sie Aktionen und Bedingungen für die Firewall-Regel hinzu:
 Aktion
Aktion
Aktion – Wählen Sie aus, ob Sie die Kommunikation, die den in dieser Regel definierten Bedingungen entspricht, zulassen oder blockieren möchten, oder ob Sie ESET Security Ultimate jedes Mal gefragt werden möchten, wenn die Kommunikation hergestellt wird.
Regel in Log schreiben – Jede Anwendung der Regel wird in den Log-Dateien erfasst.
Logging-Schweregrad – Wählen Sie den Schweregrad für Logging-Einträge für diese Regel aus.
Mit der Option Benutzer informieren wird beim Anwenden der Regel eine Benachrichtigung angezeigt.
|
 Anwendung
Anwendung
Geben Sie eine Anwendung an, auf die diese Regel angewendet werden soll.
Anwendungspfad – Klicken Sie auf ... und navigieren Sie zu einer Anwendung oder geben Sie den vollständigen Pfad der Anwendung ein (z. B. C:\Program Files\Firefox\Firefox.exe). Es reicht NICHT aus, nur den Namen der Anwendung einzugeben.
Anwendungssignatur – Sie können die Regel auf Anwendungen basierend auf deren Signaturen (Name des Herausgebers) anwenden. Wählen Sie im Dropdownmenü aus, ob die Regel auf Anwendungen mit beliebiger gültiger Signatur oder auf von einem bestimmten Unterzeichner signierte Anwendungen angewendet werden soll. Wenn Sie von einem bestimmten Unterzeichner signierte Anwendungen auswählen, müssen Sie den Unterzeichner im Feld Name des Unterzeichners definieren.
Microsoft Store-Anwendung – Wählen Sie eine aus dem Microsoft Store installierte Anwendung im Dropdownmenü aus.
Dienst – Sie können auch einen Systemdienst anstelle einer Anwendung auswählen. Öffnen Sie das Dropdownmenü, um einen Dienst auszuwählen.
Auf untergeordnete Prozesse anwenden – Manche Anwendungen führen mehrere Prozesse aus, obwohl nur ein Anwendungsfenster angezeigt wird. Klicken Sie auf den Schalter, um die Regel für alle Prozesse der angegebenen Anwendung zu aktivieren.
|
 Richtung
Richtung
Wählen Sie die Kommunikationsrichtung für diese Regel aus:
•Beide – Eingehende und ausgehende Kommunikation
•Eingehend – Nur eingehende Kommunikation
•Ausgehend – Nur ausgehende Kommunikation |
 IP-Protokoll
IP-Protokoll
Wählen Sie ein Protokoll im Dropdownmenü aus, falls die Regel nur für ein bestimmtes Protokoll gelten soll.
|
 Lokaler Host
Lokaler Host
Lokale Adressen, Adressbereiche oder Subnetze, in denen diese Regel angewendet wird. Wenn Sie keine Adresse angeben, gilt die Regel für die gesamte Kommunikation mit lokalen Hosts. Sie können IP-Adressen, Adressbereiche oder Subnetze direkt in das Textfeld IP einfügen oder aus vorhandenen IP-Sätzen auswählen, indem Sie neben den IP-Sätzen auf Bearbeiten klicken.
|
 Lokaler Port
Lokaler Port
Port – Lokale Port-Nummer(n). Wenn Sie keine Nummern angeben, gilt die Regel für alle Ports. Sie können einen einzelnen Port oder einen Portbereich hinzufügen.
|
 Remote-Host
Remote-Host
Remoteadresse, Adressbereich oder Subnetz, in der/dem diese Regel angewendet wird. Wenn Sie keine Adresse angeben, gilt die Regel für die gesamte Kommunikation mit Remote-Hosts. Sie können IP-Adressen, Adressbereiche oder Subnetze direkt in das Textfeld IP einfügen oder aus vorhandenen IP-Sätzen auswählen, indem Sie neben den IP-Sätzen auf Bearbeiten klicken.
|
 Remote-Port
Remote-Port
Remote-Port-Nummer(n). Wenn Sie keine Nummern angeben, gilt die Regel für alle Ports. Sie können einen einzelnen Port oder einen Portbereich hinzufügen.
|
 Profil
Profil
Firewall-Regeln können auf bestimmte Netzwerkverbindungsprofile angewendet werden.
Alle – Die Regel wird unabhängig vom verwendeten Profil auf alle Netzwerkverbindungen angewendet.
Ausgewählte – Die Regel wird je nach ausgewähltem Profil auf eine bestimmte Netzwerkverbindung angewendet. Aktivieren Sie das Kontrollkästchen neben den Profilen, die Sie auswählen möchten.
|
|

|
Wir erstellen eine neue Regel, um dem Firefox-Webbrowser den Zugriff auf das Internet und auf Webseiten im lokalen Netzwerk zu erlauben.
1.Wählen Sie im Abschnitt Aktion die Option Aktion > zulassen aus.
2.Geben Sie im Abschnitt Anwendung den Anwendungspfad des Webbrowsers an (z. B. C:\Program Files\Firefox\Firefox.exe). Es reicht NICHT aus, nur den Namen der Anwendung einzugeben.
3.Wählen Sie im Abschnitt Richtung die Option Richtung > Ausgehend aus.
4.Wählen Sie im Abschnitt IP-Protokoll die Option TCP und UDP im Dropdownmenü Protokoll aus.
5.Fügen Sie im Abschnitt Remote-Port Portnummern hinzu: 80,443 für normale Browsingaktivitäten. |