Computerscanning
On-demand-scanneren er en vigtig del af din antivirusløsning. Den bruges til at udføre scanninger af filer og mapper på computeren. Fra et sikkerhedsmæssigt synspunkt er det vigtigt, at computerscanninger udføres som en del af jævnlige sikkerhedsrutiner, ikke kun når der er mistanke om infektioner. Vi anbefaler, at du jævnligt udfører en udvidet scanning af dit system, for at registrere virus, der ikke opfanges af realtidsbeskyttelsen af filsystemet, når de skrives til disken. Det kan ske, hvis realtidsbeskyttelse af filsystemet er deaktiveret på det pågældende tidspunkt, hvis registreringsprogrammet er forældet, eller hvis filen ikke blev registreret som en virus, da den blev gemt på disken.
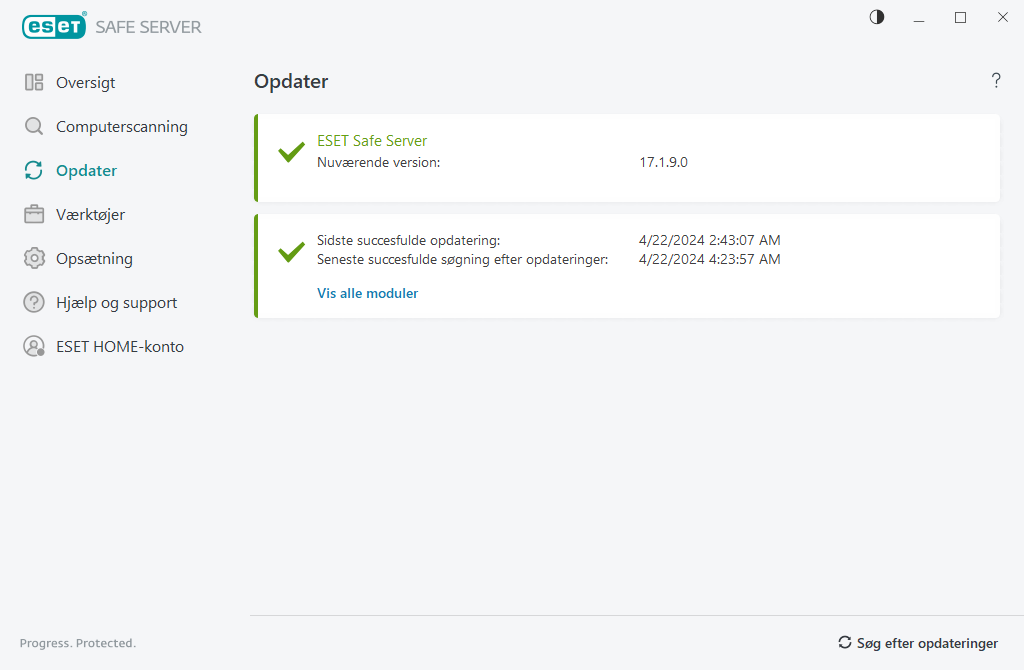
Der findes to former for computerscanning. Scan din computer scanner hurtigt systemet, uden at du skal angive scanningsparametre. Tilpasset scanning (under Avanceret scanning) giver dig mulighed for at vælge mellem foruddefinerede scanningsprofiler, der er designet til at være målrettet mod bestemte placeringer, og at vælge bestemte scanningsmål.
Se Scanning i gang for at få flere oplysninger om scannningsforløbet.
Som standard forsøger ESET Safe Server automatisk at rense eller slette registreringer, der blev fundet under computerscanningen. Hvis der ikke kan udføres en handling, modtager du i visse tilfælde en interaktiv advarsel, og du skal vælge en rensningshandling (for eksempel Slet eller Ignorer). Hvis du vil ændre rensningsniveauet og have mere detaljerede oplysninger, kan du gå til Rensning. Hvis du vil gennemse tidligere scanninger, kan du gå til Logfiler. |
 Scan din computer
Scan din computer
Du kan bruge funktionen Scan din computer til hurtigt at starte en computerscanning og rense inficerede filer uden brugerens indgriben. Fordelen ved funktionen Scan din computer er, at den er nem at bruge og ikke kræver en detaljeret scanningskonfiguration. Funktionen undersøger alle filer på lokale drev og renser eller sletter automatisk registrerede infiltrationer. Rensningsniveauet angives automatisk til standardværdien. Du kan finde flere oplysninger om rensningstyperne under Rensning.
Du kan også bruge scanningsfunktionen Træk og slip for at scanne en fil eller mappe manuelt ved at klikke på filen eller mappen, flytte musemarkøren til det markerede område, mens du holder musen nede, og derefter slippe den. Derefter flyttes programmet til forgrunden.
Følgende scanningsmuligheder findes under Avancerede scanninger:
 Tilpasset scanning
Tilpasset scanning
Tilpasset scanning giver dig mulighed for at angive scanningsparametre, f.eks. scanningsmål og scanningsmetoder. Fordelen ved Tilpasset scanning er, at du kan konfigurere parametrene i detaljer. Konfigurationer kan gemmes som brugerdefinerede scanningsprofiler, som kan være nyttige, hvis scanning udføres gentagne gange med de samme parametre.
 Scanning af flytbare medier
Scanning af flytbare medier
Ligner Scan din computer – Starter hurtigt en scanning af flytbare medier (f.eks. CD/DVD/USB), der i øjeblikket er tilsluttet til computeren. Dette kan være nyttigt, når du tilslutter et USB-drev til en computer og vil scanne indholdet for malware og andre potentielle trusler.
Du kan også starte denne type scanning ved at klikke på Brugerdefineret scanning, vælge Flytbare medier i rullemenuen Scanningsmål og derefter klikke på Scan.
 Gentag sidste scanning
Gentag sidste scanning
Giver dig mulighed for hurtigt at starte den seneste scanning ved hjælp af de samme indstillinger.
I rullemenuen Handling efter scanning kan du indstille en handling, der skal udføres automatisk, når en scanning er fuldført:
•Ingen handling – Der udføres ingen handling, når en scanning er fuldført.
•Luk computeren – Computeren lukkes, når en scanning er fuldført.
•Genstart om nødvendigt – Computeren genstarter kun, hvis det er nødvendigt for at fuldføre rensningen af registrerede trusler.
•Genstart – Lukker alle åbne programmer og genstarter computeren, når en scanning er fuldført.
•Gennemtving genstart om nødvendigt – Computeren gennemtvinger kun genstart, hvis det er nødvendigt for at fuldføre rensningen af registrerede trusler.
•Gennemtving genstart – Gennemtvinger lukning af alle åbne programmer uden at vente på brugerens interaktion og genstarter computeren, når en scanning er afsluttet.
•Slumretilstand – Gemmer din session og sætter computeren i en tilstand med lavt strømforbrug, så du hurtigt kan genoptage arbejdet.
•Dvale – Flytter alt det, der kører på din RAM, til en særlig fil på din harddisk. Din computer lukkes, men fortsætter i den forrige tilstand, næste gang du starter den.
Hvorvidt handlingerne Slumre eller Dvale er tilgængelige, afhænger af indstillingerne for tænd/sluk og slumre for computerens operativsystem eller funktionerne på din computer/bærbare pc. Husk, at en computer i slumretilstand stadig arbejder. Den kører stadig grundlæggende funktioner og bruger strøm, når din computer kører på batteri. For at forlænge batteriets levetid, når du f.eks. ikke er på kontoret, anbefaler vi, at du bruger indstillingen Dvale. |
Den valgte handling starter, når alle kørende scanninger er fuldført. Når du vælger Luk computeren eller Genstart, vises der en nedtælling på 30 sekunder i en bekræftelsesdialogboks (klik på Annuller for at deaktivere den ønskede handling).
Vi anbefaler, at du kører en computerscanning mindst en gang om måneden. Scanningen kan konfigureres som en planlagt opgave under Værktøjer > Planlægningsværktøj. Hvordan planlægger jeg en ugentlig computerscanning? |
