Lanceur d'analyses personnalisées
Vous pouvez utiliser une analyse personnalisée pour analyser la mémoire, le réseau ou des parties spécifiques d'un disque plutôt que le disque entier. Pour ce faire, cliquez sur Analyses avancées > Analyse personnalisée ou sélectionnez des cibles spécifiques dans la structure (arborescence) des dossiers.
Vous pouvez choisir un profil à utiliser lors de l'analyse de cibles spécifiques dans le menu déroulant Profil. Le profil par défaut est Analyse intelligente. Il existe trois autres profils d'analyse prédéfinis nommés Analyse approfondie, Analyse par le menu contextuel et Analyse de l'ordinateur. Ces profils d'analyse utilisent différents paramètres ThreatSense. Les options disponibles sont décrites dans la section Configuration avancée > Moteur de détection > Analyses des logiciels malveillants > Analyse à la demande > ThreatSense.
La structure (arborescence) des dossiers contient également des cibles à analyser spécifiques.
•Mémoire vive – Analyse l'ensemble des processus et des données actuellement utilisés par la mémoire vive.
•Secteurs d'amorçage/UEFI – Analyse les secteurs d'amorçage et UEFI afin de détecter la présence éventuelle de logiciels malveillants. Pour plus d'informations sur le Scanner UEFI, consultez le glossaire.
•Base de données WMI – Analyse la totalité de la base de données Windows Management Instrumentation WMI, tous les espaces de noms, toutes les instances de classe et toutes les propriétés. Recherche des références à des fichiers infectés ou des logiciels malveillants intégrés en tant que données.
•Registre système – Analyse l’ensemble du Registre système, toutes les clés et les sous-clés. Recherche des références à des fichiers infectés ou des logiciels malveillants intégrés en tant que données. Lors du nettoyage des détections, la référence reste dans le Registre pour s’assurer que les données importantes ne sont pas perdues.
Pour accéder rapidement à une cible à analyser (fichier ou dossier), tapez son chemin d'accès dans le champ de texte sous l’arborescence. Le chemin d’accès respecte la casse. Pour inclure la cible dans l’analyse, cochez sa case dans l’arborescence.
Comment programmer une analyse hebdomadaire de l'ordinateur Pour planifier une tâche régulière, consultez Comment programmer une analyse hebdomadaire de l'ordinateur. |
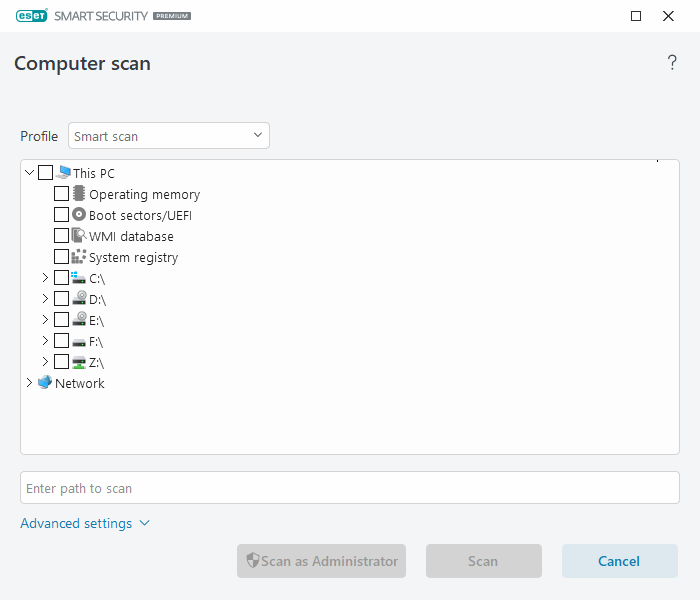
Vous pouvez configurer les paramètres de nettoyage de l'analyse dans Configurations avancées > Moteur de détection > Analyses des logiciels malveillants > Analyse à la demande > ThreatSense > Nettoyage. Pour effectuer une analyse sans action de nettoyage, cliquez sur Paramètres avancés et sélectionnez Analyse sans nettoyage. L'historique de l'analyse est enregistré dans le journal de l'analyse.
Lorsque l'option Ignorer les exclusions est sélectionnée, les fichiers portant une extension auparavant exclue sont analysés sans exception.
Cliquez sur Analyser pour exécuter l'analyse avec les paramètres personnalisés que vous avez définis.
Analyser en tant qu'administrateur vous permet d'exécuter l'analyse sous le compte administrateur. Utilisez cette option si l'utilisateur actuel ne dispose pas des privilèges suffisants pour accéder aux fichiers à analyser. Ce bouton n'est pas disponible si l'utilisateur actuel ne peut pas appeler d'opérations UAC en tant qu'administrateur.
Une fois une analyse terminée, vous pouvez consulter le journal d'analyse de l'ordinateur en cliquant sur Afficher le journal. |
