Scheduler
Scheduler manages and launches scheduled tasks with pre-defined configuration and properties.
The Scheduler can be accessed from the ESET Safe Server main program window by clicking Tools > Scheduler. The Scheduler contains a list of all scheduled tasks and configuration properties such as the pre-defined date, time and scanning profile used.
The Scheduler serves to schedule the following tasks: update modules, scanning task, system startup file check and log maintenance. You can add or delete tasks directly from the main Scheduler window (click Add task or Delete at the bottom).
You can revert the list of scheduled tasks to default and delete all changes by clicking Default. Right-click anywhere in the Scheduler window to perform the following actions: display detailed information, perform the task immediately, add a new task, and delete an existing task. Use the checkboxes at the beginning of each entry to activate/deactivate the tasks.
By default, the following scheduled tasks are displayed in Scheduler:
•Log maintenance
•Regular automatic update
•Automatic update after user logon
•Automatic startup file check (after user logon)
•Automatic startup file check (after successful update of the detection engine)
To edit the configuration of an existing scheduled task (both default and user-defined), right-click the task and click Edit or select the task you want to modify and click Edit.
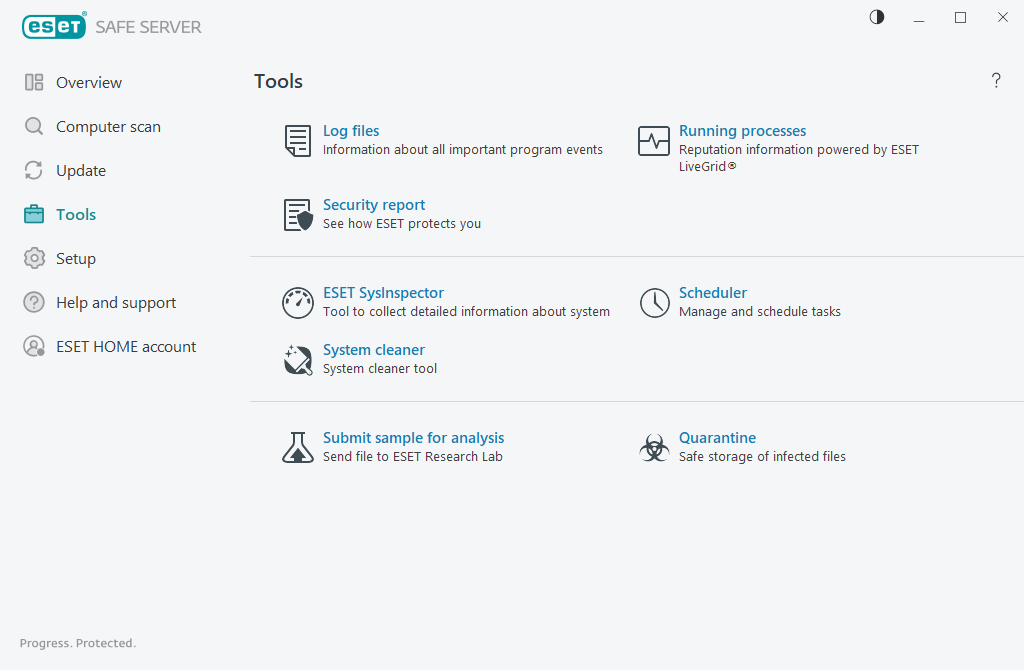
Add a new task
1.Click Add task at the bottom of the window.
2.Type a name of the task.
3.Select the desired task from the pull-down menu:
•Run external application—Schedules the execution of an external application.
•Log maintenance—Log files also contain leftovers from deleted records. This task optimizes records in log files on a regular basis to work effectively.
•System startup file check—Checks files that are allowed to run at system startup or logon.
•Create a computer status snapshot—Creates an ESET SysInspector computer snapshot – gathers detailed information about system components (for example, drivers, applications) and assesses the risk level of each component.
•On-demand computer scan—Performs a computer scan of files and folders on your computer.
•Update—Schedules an Update task by updating the modules.
4.Enable the toggle next to Enabled to activate the task (you can do this later by selecting/deselecting checkbox in the list of scheduled tasks), click Next and select one of the timing options:
•Once—The task will be performed at the pre-defined date and time.
•Repeatedly—The task will be performed at the specified time interval.
•Daily—The task will run repeatedly each day at the specified time.
•Weekly—The task will be run on the selected day and time.
•Event triggered—The task will be performed on a specified event.
5.Select Skip task when running on battery power to minimize system resources while a laptop is running on battery power. The task will be run on the specified date and time in Task execution fields. If the task could not be run at the pre-defined time, you can specify when it will be performed again:
•At the next scheduled time
•As soon as possible
•Immediately, if time since the last run exceeds (hours)—Represents the time elapsed since the first skipped run of the task. If this time is exceeded, the task will run immediately. Set the time using the spinner below.
To review scheduled task, right-click the task and click Show task details.
