Karantæne
Karantænens vigtigste funktion er at lagre rapporterede elementer (såsom malware, inficerede filer eller potentielt uønskede programmer) på en sikker måde.
Du kan åbne karantænen fra hovedvinduet i programmet ESET Safe Server ved at klikke på Værktøjer > Karantæne.
Filer, der er lagret i karantænemappen, kan ses i en tabel, der viser:
•dato og klokkeslæt for karantæne,
•stien til filens oprindelige placering,
•filens størrelse i byte,
•årsag (f.eks. objekt tilføjet af brugeren)
•og en række registreringer (f.eks. dublerede registreringer af den samme fil, eller om det er et arkiv, der indeholder flere infiltrationer).
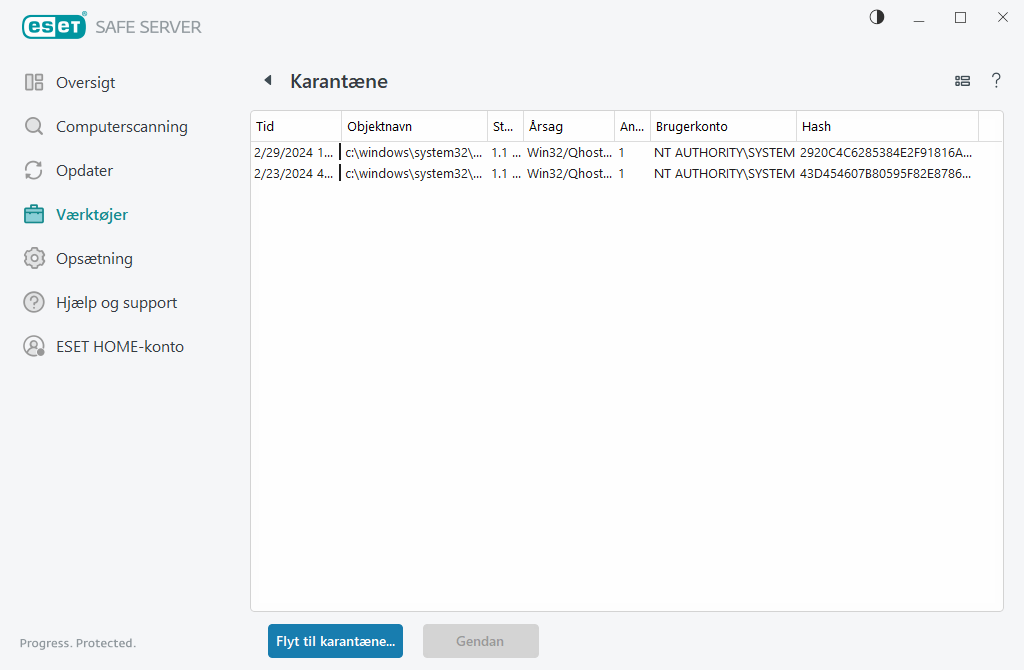
Overførsel af filer til karantæne
ESET Safe Server sætter automatisk slettede filer i karantæne (hvis du ikke har annulleret denne indstilling i advarselsvinduet).
Yderligere filer bør sættes i karantæne i følgende tilfælde:
a.hvis de ikke kan renses,
b.hvis det ikke er sikkert at slette dem, eller det frarådes,
c.hvis de fejlagtigt er registreret af ESET Safe Server,
d.eller hvis en fil opfører sig mistænkeligt, men ikke registreres af Beskyttelser.
Hvis du vil sætte en fil i karantæne, har du flere muligheder:
a.Brug træk og slip-funktionen til at sætte en fil i karantæne manuelt ved at klikke på filen, flytte musemarkøren til det markerede område, mens du holder musen nede, og derefter slippe den. Derefter flyttes programmet til forgrunden.
b.Højreklik på filen > klik på Avancerede indstillinger > Sæt fil i karantæne.
c.Klik på Flyt til karantæne i vinduet Karantæne.
d.Genvejsmenuen kan også bruges til dette formål. Højreklik i vinduet Karantæne, og vælg Karantæne
Gendanner fra karantæne
Filer, der er sat i karantæne, kan også gendannes til deres oprindelige placering:
•Brug funktionen Gendan til dette formål. Du kan få adgang til denne funktion via genvejsmenuen ved at højreklikke på en given fil i karantæne.
•Hvis en fil er markeret som et potentielt uønsket program, aktiveres indstillingen Gendan og udelad fra scanning. Se også Udeladelser.
•Genvejsmenuen indeholder også indstillingen Gendan i, som giver dig mulighed for at gendanne en fil på en anden placering end den, den blev slettet fra.
•Gendannelsesfunktionen er ikke tilgængelig i visse tilfælde, f.eks. for filer, der findes på et skrivebeskyttet netværksshare.
Sletning fra karantæne
Højreklik på et ønsket element, og vælg Slet fra karantæne, eller markér det element, du vil slette, og tryk på Delete på tastaturet. Hvis du vil markere og slette alle elementer i karantæne, kan du trykke på Ctrl + A og derefter på Delete på tastaturet. Slettede elementer fjernes permanent fra din enhed og karantænen.
Afsendelse af en fil fra karantæne
Hvis du har en mistænkelig fil i karantæne, som ikke blev registreret af programmet, eller hvis en fil ved en fejl blev vurderet til at være inficeret (f.eks. af heuristikanalyse af koden) og efterfølgende blev sat i karantæne, skal du sende prøven til ESETs forskningslaboratorium. Hvis du vil sende en fil, skal du højreklikke på filen og vælge Send til analyse i genvejsmenuen.
Beskrivelse af registrering
Højreklik på et element, og klik på Beskrivelse af registrering for at åbne ESETs trusselsleksikon, som indeholder detaljerede oplysninger om farerne og symptomerne ved den registrerede infiltration.
Illustrerede instruktioner Følgende artikler i ESET-vidensbasen er muligvis kun tilgængelige på engelsk: •Gendan en fil i karantæne i ESET Safe Server •Slet en fil i karantæne i ESET Safe Server •Mit ESET-produkt har givet mig besked om en registrering – hvad skal jeg gøre? |
Blev ikke sat i karantæne
Der kan være følgende årsager til, at bestemte filer ikke kan flyttes til karantæne:
•Du har ikke læsetilladelser – Det betyder, at du ikke kan se indholdet af en fil.
•Du har ikke skrivetilladelser – Det betyder, at du ikke kan ændre indholdet af filen, dvs. hverken tilføje nyt indhold eller slette det eksisterende indhold.
•Den fil, du forsøger at sætte i karantæne, er for stor – Du skal reducere filstørrelsen.
Når fejlmeddelelsen "Blev ikke sat i karantæne" vises, skal du klikke på Flere oplysninger. Vinduet Liste over karantænefejl vises, og du får vist navnet på filen og årsagen til, at filen ikke kan sættes i karantæne.
