Kontrola počítača
Dôležitou súčasťou každého antivírusového programu je manuálna kontrola počítača. Umožňuje kontrolu diskov, jednotlivých priečinkov a súborov v počítači. Z bezpečnostného hľadiska je nevyhnutné, aby kontrola počítača bola spúšťaná nielen pri podozrení na infikované súbory, ale aj priebežne v rámci prevencie. Hĺbkovú kontrolu počítača odporúčame vykonávať pravidelne, aby ste systém skontrolovali na prítomnosť vírusov, ktoré v čase zápisu na disk neboli zachytené pomocou Rezidentnej ochrany súborového systému. Takáto situácia môže nastať, ak bola rezidentná ochrana v danom čase vypnutá alebo bolo detekčné jadro neaktuálne, prípadne v čase zápisu na disk súbor nebol detegovaný ako vírus.
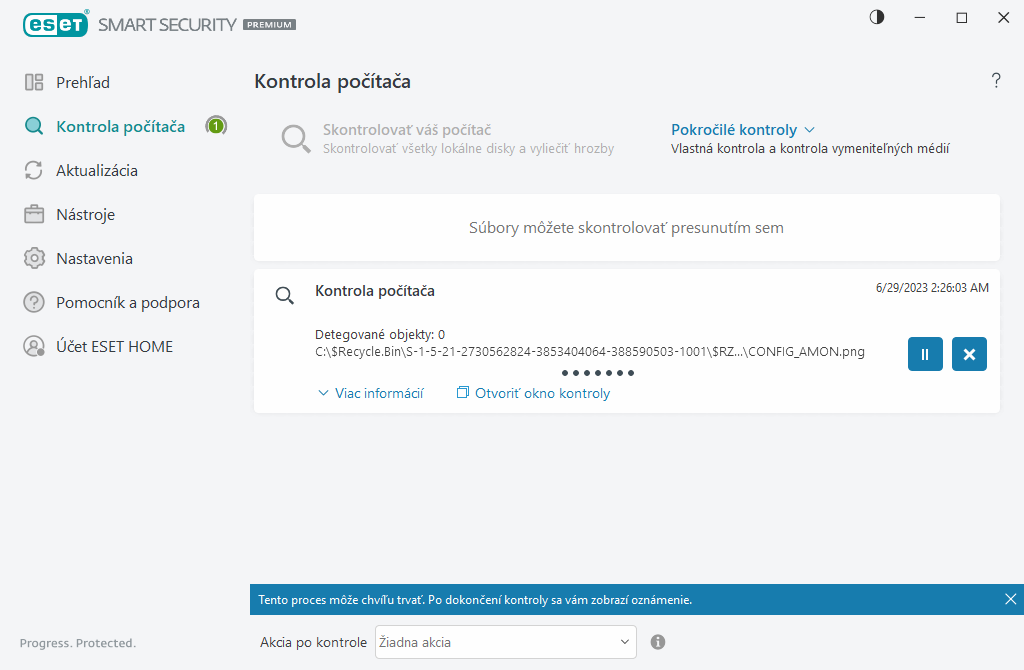
K dispozícii sú dva typy kontroly počítača. Možnosť Skontrolovať váš počítač slúži na rýchle spustenie kontroly počítača bez nastavovania ďalších parametrov kontroly. Vlastná kontrola (v časti Pokročilé kontroly) naopak umožňuje vybrať si z prednastavených profilov kontroly zameraných na rozdielne umiestnenia v počítači, ako aj určiť konkrétne ciele kontroly.
Viac informácií nájdete v kapitole Priebeh kontroly.
Na základe predvolených nastavení sa program ESET Smart Security Premium pri kontrole počítača automaticky pokúsi o vyliečenie alebo vymazanie detegovaného objektu. V niektorých prípadoch, keď nie je možné vykonať žiadnu akciu, sa koncovému používateľovi zobrazí interaktívne upozornenie, v ktorom si musí zvoliť požadovanú akciu (napríklad odstrániť alebo ignorovať detegovaný objekt). Zmenu úrovne liečenia a podrobnejšie informácie nájdete v kapitole Úrovne liečenia. Ak si chcete pozrieť predchádzajúce kontroly, kliknite na Protokoly. |
 Skontrolovať váš počítač
Skontrolovať váš počítač
Možnosť Skontrolovať váš počítač slúži na rýchle spustenie kontroly počítača a vyliečenie infikovaných súborov, a to bez potreby interakcie zo strany používateľa. Hlavnou výhodou možnosti Skontrolovať váš počítač je jednoduché a rýchle spustenie bez nutnosti nastavovania parametrov kontroly. Skontrolujú sa všetky súbory na lokálnych diskoch, pričom nájdené infiltrácie budú automaticky vyliečené alebo odstránené. Úroveň liečenia je automaticky nastavená na predvolenú hodnotu. Podrobnejšie informácie o režimoch liečenia nájdete v kapitole Úrovne liečenia.
Môžete tiež manuálne spustiť kontrolu konkrétneho súboru alebo priečinka jeho presunutím do okna programu (Drag & drop) – kliknite na daný súbor alebo priečinok a podržte tlačidlo myši stlačené, následne presuňte kurzor myši do vyznačeného priestoru a uvoľnite prst z tlačidla myši. Aplikácia sa následne presunie do popredia.
V časti Pokročilé kontroly sú dostupné nasledujúce možnosti:
 Vlastná kontrola
Vlastná kontrola
Vlastná kontrola je užitočná v prípade, že chcete vybrať konkrétne ciele a metódy kontroly. Výhodou Vlastnej kontroly je možnosť nastaviť si parametre kontroly podľa vlastných predstáv. Tieto nastavenia sa dajú uložiť do tzv. profilov. To je užitočné, najmä ak chcete vykonávať pravidelnú vlastnú kontrolu počítača s rovnakými nastaveniami.
 Kontrola vymeniteľných médií
Kontrola vymeniteľných médií
Funguje podobne ako funkcia Skontrolovať váš počítač, keďže vám umožňuje okamžite spustiť kontrolu vymeniteľných médií aktuálne pripojených do počítača (ako napr. CD/DVD/USB). Toto môže byť užitočné v prípade, ak pripojíte USB kľúč do počítača a želáte si skontrolovať jeho obsah na prítomnosť malvéru alebo iných potenciálnych hrozieb.
Tento typ kontroly je možné spustiť aj tak, že kliknete na možnosť Vlastná kontrola, z roletového menu Ciele kontroly vyberiete možnosť Vymeniteľné médiá a kliknete na Kontrolovať.
 Opakovať poslednú kontrolu
Opakovať poslednú kontrolu
Táto možnosť vám umožňuje rýchlo spustiť naposledy spustenú kontrolu s rovnakými nastaveniami.
V roletovom menu Akcia po kontrole môžete nastaviť akciu, ktorá sa má vykonať automaticky po dokončení kontroly:
•Žiadna akcia – po ukončení kontroly nebude vykonaná žiadna akcia.
•Vypnúť – počítač sa po ukončení kontroly vypne.
•Reštartovať v prípade potreby – počítač sa reštartuje, ak bude potrebné dokončiť liečenie zachytených hrozieb.
•Reštartovať – počítač po ukončení kontroly zatvorí všetky spustené programy a reštartuje sa.
•Vynútiť reštart v prípade potreby – počítač sa nútene reštartuje, ak bude potrebné dokončiť liečenie zachytených hrozieb.
•Vynútiť reštart – po ukončení kontroly sa bez interakcie s používateľom nútene zatvoria všetky spustené programy a počítač sa reštartuje.
•Uspať – vaša relácia bude uložená a počítač sa prepne do úsporného režimu, tak aby sa dal rýchlo zapnúť.
•Prepnúť do režimu dlhodobého spánku – bude uložená snímka stavu počítača a počítač sa vypne. Pri opätovnom zapnutí počítača sa načíta uložený stav.
Možnosti Uspať a Prepnúť do režimu dlhodobého spánku sú dostupné v závislosti od nastavení napájania a režimu spánku v rámci operačného systému alebo od možností vášho počítača/laptopu. Berte na vedomie, že počítač v stave spánku je aj naďalej zapnutý. Takýto počítač má stále aktívne základné funkcie a naďalej spotrebúva elektrickú energiu, a to aj v prípade, že je napájaný z batérie. Pre šetrenie batérie, napríklad pri cestovaní mimo kancelárie, odporúčame použiť možnosť Prepnúť do režimu dlhodobého spánku. |
Zvolená akcia sa spustí po dokončení všetkých prebiehajúcich kontrol. Ak ste zvolili akciu Vypnúť alebo Reštartovať, zobrazí sa dialógové okno s výzvou na potvrdenie akcie s 30‑sekundovým odpočítavaním, v rámci ktorého je možné plánované vypnutie/reštartovanie počítača zrušiť kliknutím na Zrušiť.
Odporúčame, aby kontrola počítača prebehla aspoň raz za mesiac. Kontrola sa dá nastaviť ako jedna z plánovaných úloh v časti Nástroje > Plánovač. Ako naplánovať pravidelnú týždňovú kontrolu? |
