Desktop notifications
Desktop notifications are represented by a small notification window next to the system taskbar. By default, it shows for 10 seconds, then it slowly disappears. Notifications include successful product updates, new devices connected, virus scans tasks completion, or new threats found.
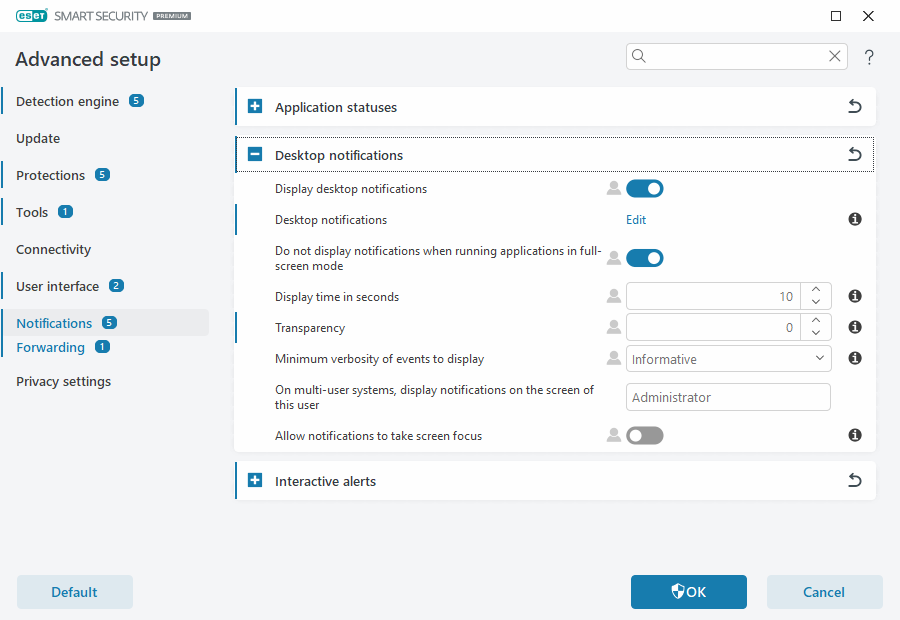
Display desktop notifications—We recommend keeping this option enabled so the product can inform you when a new event occurs.
Desktop notifications—Click Edit to enable or disable specific Desktop notifications.
Do not display notifications when running applications in full-screen mode—Suppress all non-interactive notifications when running applications in full screen mode.
Display time in seconds—Set the notification visibility duration. The value must be between 3-30 seconds.
Transparency—Set the notification transparency percentage. The supported range is 0 (no transparency) to 80 (very high transparency).
Minimum verbosity of events to display—Set the starting notification severity level displayed. From the drop-down menu, select one of the following options:
oDiagnostic—Displays information needed to fine-tune the program and all records above.
oInformative—Displays informative messages such as non-standard network events, including successful update messages, plus all records above.
oWarnings—Displays warning messages, errors and critical errors (for example, update failed).
oErrors—Displays errors (for example, document protection not started) and critical errors.
oCritical—Displays only critical errors (for example, error starting antivirus protection or infected system).
On multi-user systems, display notifications on the screen of this user—Enables selected account to receive desktop notifications. For example, if you do not use the Administrator account, type the full account name and the desktop notifications will be displayed for the specified account. Only one user account can receive the desktop notifications.
Allow notifications to take screen focus—Allows notifications to take screen focus and are accessible in the ALT + Tab menu.