Karantina
Karantinanın temel işlevi, bildirilen nesneleri (kötü amaçlı yazılım, enfekte olan dosyalar veya istenmeyen türden olabilecek uygulamalar gibi) güvenli bir şekilde depolamaktır.
Karantinaya ESET Smart Security Premium ana program penceresinden Araçlar > Zamanlayıcı öğeleri tıklanarak erişilebilir.
Karantina klasöründe depolanan dosyalar şunları içeren bir tabloda görüntülenebilir:
•karantina tarihi ve saati,
•dosyanın orijinal konumuna giden yol,
•bayt olarak dosya boyutu,
•nedeni (örneğin, kullanıcı tarafından eklenen nesne),
•ve bir dizi tespit (örneğin, aynı dosyanın yinelenen tespitleri veya birden çok sızıntı içeren bir arşiv olup olmadığı).
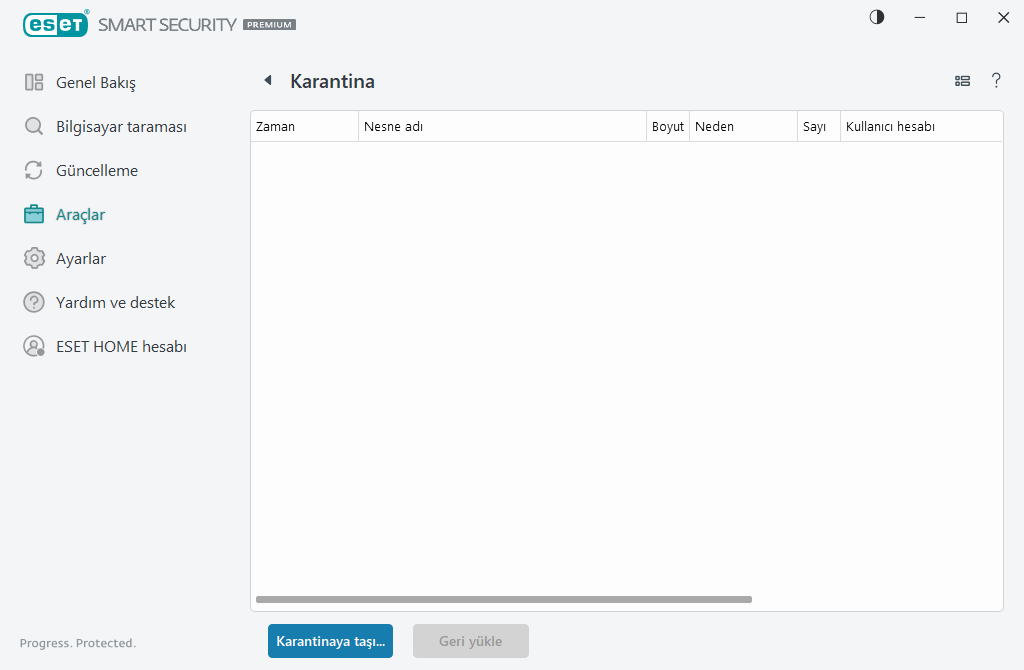
Dosyaları karantinaya alma
ESET Smart Security Premium, silinen dosyaları otomatik olarak karantinaya alabilirsiniz (uyarı penceresinde bu seçeneği iptal etmediyseniz).
Ek dosyalar şu durumlarda karantinaya alınmalıdır:
a.temizlenemez,
b.güvenli değilse veya silinmeleri önerilirse,
c.ESET Smart Security Premium tarafından hatalı bir şekilde tespit edilirse
d.veya bir dosya şüpheli bir şekilde davranırsa ancak Korumalar tarafından algılanmazsa.
Bir dosyayı karantinaya almak için birkaç seçenek bulunmaktadır:
a.Bir dosyayı karantinaya almak için sürükle-bırak özelliğini kullanabilirsiniz. Bunun için dosyayı tıklayın, fare düğmesini basılı tutarken imleci işaretli alana taşıyıp bırakın. Bunun ardından, uygulama ön plana taşınır.
b.Dosyayı sağ tıklayın, Gelişmiş seçenekler > Dosyayı karantinaya al seçeneğini tıklayın.
c.Karantina penceresinden Karantinaya taşı seçeneğini tıklayın.
d.İçerik menüsü de bu amaç için kullanılabilir. Karantina penceresinde sağ tıklayın ve Karantina'yı seçin.
Karantinadan geri yükleme
Karantinaya alınan dosyalar da orijinal konumlarına geri yüklenebilir:
•Bunun için, Karantinadaki belirli bir dosyayı sağ tıklayarak içerik menüsünden Geri Yükle özelliğini kullanın.
•Bir dosya istenmeyen türden olabilecek uygulama olarak işaretlenmişse, Geri yükle ve tarama dışı bırak seçeneği etkinleştirilir. Ayrıca Tarama dışı bırakma bölümüne de bakın.
•İçerik menüsü Şuna geri yükle seçeneğini de sunar. Bu seçenek, bir dosyayı silindiği konumdan başka bir konuma geri yüklemenize olanak tanır.
•Geri yükleme işlevi bazı durumlarda (örneğin, salt okunur ağ paylaşımında bulunan dosyalar için) kullanılamaz.
Karantinadan silme
Belirli bir öğeyi sağ tıklayıp Karantinadan Sil'i seçin veya silmek istediğiniz öğeyi seçip klavyenizde Delete düğmesine basın. Karantinadaki tüm öğeleri seçmek ve silmek istiyorsanız klavyenizdeki Ctrl + A ve Delete tuşlarına basabilirsiniz. Silinen öğeler cihazınızdan ve karantinadan kalıcı olarak kaldırılır.
Karantinadaki bir dosyayı gönderme
Program tarafından algılanmayan şüpheli bir dosyayı karantinaya aldıysanız veya bir dosya yanlışlıkla etkilenmiş olarak değerlendirilmiş (örneğin, kodun sezgisel tarama analizi tarafından) ve sonra da karantinaya alınmışsa, lütfen örneği analiz için ESET Araştırma Laboratuvarı'na gönderin. Göndermek istediğiniz dosyayı sağ tıklayın ve içerik menüsünden Analiz için gönder'i seçin.
Tespit açıklaması
Kaydedilen sızıntının tehlikeleri ve belirtileri ile ilgili ayrıntılı bilgiler içeren ESET Tehdit Ansiklopedisi'ni açmak için bir öğeyi sağ tıklayıp Tespit açıklaması'nı tıklayın.
Resimli talimatlar Aşağıdaki ESET Bilgi Bankası makaleleri sadece İngilizce dilinde mevcuttur: •ESET Smart Security Premium ürününde karantinaya alınmış bir dosyayı geri yükleme •ESET Smart Security Premium ürününde karantinaya alınmış bir dosyayı silme •ESET ürünüm bir tespit hakkında bana bildirim gönderdi. Bu durumda ne yapmalıyım? |
Karantinaya alma işlemi başarısız oldu
Belirli dosyaların Karantinaya taşınamamasıyla ilgili nedenler şu şekildedir:
•Okuma izinleriniz yok - Bu, bir dosyanın içeriğini göremeyeceğiniz anlamına gelir.
•Yazma izinleriniz yok - Dosyanın içeriklerini değiştiremeyeceğiniz anlamına gelir; başka bir ifadeyle, yeni içerik ekleyemez veya mevcut içeriği silemezsiniz.
•Karantinaya almaya çalıştığınız dosya çok büyük - Dosya boyutunu küçültmeniz gerekir.
"Karantinaya alınamadı" hata iletisini alırsanız Daha fazla bilgi'yi tıklayın. Karantina hata listesi penceresi açılır ve dosyanın adını ve nedenini, dosyanın neden karantinaya alınamadığını görebilirsiniz.
