Planlegger
Planlegger administrerer og starter planlagte oppgaver med forhåndsdefinert konfigurasjon og forhåndsdefinerte egenskaper.
Planleggeren åpnes fra ESET Smart Security Premium sitt hovedprogramvindu ved å klikke Verktøy > Planlegger. Planlegger inneholder en liste over alle planlagte oppgaver og konfigurasjonsegenskaper som forhåndsdefinert dato, klokkeslett og skanneprofil som benyttes.
Planleggeren kan planlegge følgende oppgaver: oppdatering av moduler, skanneoppgaver, filkontroll ved systemstart og loggvedlikehold. Du kan legge til eller slette oppgaver direkte fra hovedvinduet til Planlegger (click Legg till oppgave eller Slett nederst). Du kan sette listen over planlagte oppgaver tilbake til standard og slette alle endringer ved å klikke på Standard. Høyreklikk hvor som helst i Planleggervinduet for å utføre følgende handlinger: vise detaljert informasjon, utføre oppgaven umiddelbart, legge til en ny oppgave og slette en eksisterende oppgave. Bruk avmerkingsboksene på begynnelsen av hver oppføring for å aktivere/deaktivere oppgavene.
Som standard vises følgende planlagte oppgaver i Planlegger:
•Loggvedlikehold
•Vanlig automatisk oppdatering
•Automatisk oppdatering etter brukerpålogging
•Automatisk filkontroll ved oppstart (etter brukerpålogging)
•Automatisk filkontroll ved oppstart (etter en vellykket oppdatering av deteksjonsmotoren)
Du kan redigere konfigurasjonen av en eksisterende planlagt oppgave (både standard og brukerdefinert) ved å høyreklikke oppgaven og klikke Rediger eller ved å velge oppgaven du vil endre og klikke Rediger.
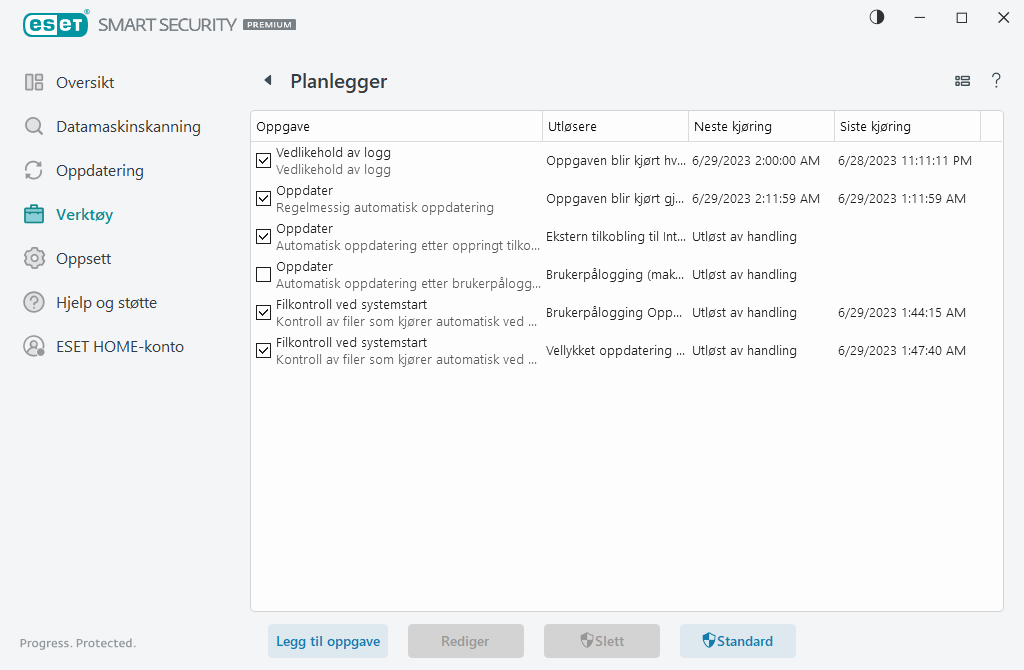
Legge til en ny oppgave
1.Klikk Legg til oppgave nederst i vinduet.
2.Skriv inn navnet på oppgaven.
3.Velg den ønskede oppgaven fra rullegardinmenyen:
•Kjør eksternt program – Planlegger utførelsen av et eksternt program.
•Vedlikehold av logg– Loggfiler inneholder også rester av slettede poster. Denne oppgaven optimerer poster i loggfiler regelmessig for å arbeide effektivt.
•Filkontroll ved systemstart – Kontrollerer filer som har lov til å kjøre ved systemstart eller pålogging.
•Opprett avbildning av datamaskinstatus– Oppretter datamaskinavbildningen ESET SysInspector– samler detaljert informasjon om systemkomponenter (f.eks. drivere, programmer) og vurderer risikonivået for hver komponent.
•Datamaskinskanning ved forespørsel – Utfører en datamaskinskanning av filene og mappene på datamaskinen din.
•Oppdater – Planlegger en oppdateringsoppgave ved å oppdatere modulene.
4.Aktiver bryteren ved siden av Aktivert for å aktivere oppgaven (du kan gjøre dette senere ved å merke av / fjerne merket i avkrysningsboksen i listen over planlagte oppgaver), klikk på Neste og velg et av følgende alternativer:
•En gang – Oppgaven blir utført på forhåndsdefinert dato og tidspunkt.
•Gjentatte ganger – Oppgaven blir utført med angitt tidsintervall (i timer).
•Daglig – Oppgaven blir kjørt hver dag på angitt tidspunkt.
•Ukentlig – Oppgaven blir kjørt på angitt dag og tidspunkt.
•Utløst av handling – Oppgaven utføres på en angitt hendelse.
5.Velg Hopp over oppgave hvis datamaskinen kjører på batteri for å begrense systemressursene mens en laptop kjører på batteristrøm. Oppgaven vil kjøre på datoen og klokkeslettet som er angitt i Oppgaveutførelse-feltene. Hvis oppgaven ikke kan kjøres på forhåndsdefinert tidspunkt, kan du angi når den skal utføres igjen:
•På neste planlagte tidspunkt
•Så snart som mulig
•Umiddelbart, hvis det er mer enn (timer) siden forrige kjøring – Representerer hvor lang tid som har gått siden første gang oppgavekjøringen ble hoppet over. Hvis denne tiden overskrides, kjøres oppgaven umiddelbart. Still inn tiden med spinneren nedenfor.
Hvis du vil se gjennom planlagt aktivitet, høyreklikker du aktiviteten og klikker på Vis oppgavedetaljer.
