Ikon i Windows-varslingsområdet
Hvis du høyreklikker på ![]() ikonet i Windows-varslingsområdet, vises noen av de viktigste oppsettalternativene og funksjonene.
ikonet i Windows-varslingsområdet, vises noen av de viktigste oppsettalternativene og funksjonene.
Sett beskyttelse på pause – Viser bekreftelsesdialogboksen som deaktiverer Deteksjonsmotor, som beskytter mot skadelige systemangrep ved å kontrollere filer, internett- og e-postkommunikasjon. Rullegardinmenyen Tidsintervall lar deg angi hvor lenge beskyttelsen skal deaktiveres.
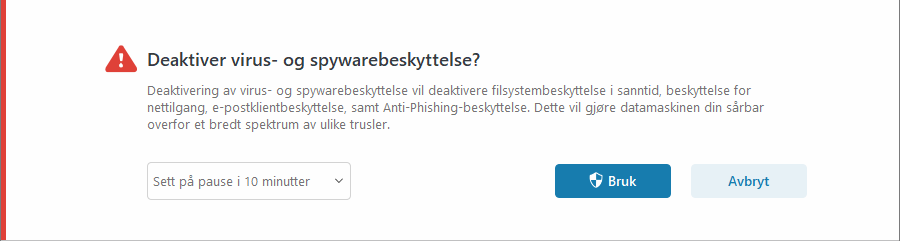
Sett brannmuren (Tillat all trafikk) på – Setter brannmuren over i en inaktiv tilstand. Se Nettverk for mer informasjon.
Blokker all nettverkstrafikk – Blokkerer all nettverkstrafikk. Du kan aktivere den på nytt ved å klikke Stopp blokkering av all nettverkstrafikk.
Avansert oppsett – Åpner ESET Smart Security Premium Avansert oppsett. Hvis du vil åpne Avansert oppsett fra hovedproduktvinduet, trykker du på F5 på tastaturet eller klikker på Oppsett > Avansert oppsett.
Loggfiler – Loggfiler inneholder informasjon om viktige programhendelser som har skjedd, og gir en oversikt over deteksjoner.
Åpne ESET Smart Security Premium – Åpner ESET Smart Security Premiums hovedprogramvindu.
Tilbakestill vindusoppsett – Tilbakestiller vinduet til ESET Smart Security Premiumstandardstørrelsen og -plasseringen på skjermbildet.
Fargemodus – Åpner Brukergrensesnittoppsett der du kan endre fargen på det grafiske brukergrensesnittet.
Se etter oppdateringer – Starter en modul eller produktoppdatering for å sikre at du er beskyttet. ESET Smart Security Premium ser etter oppdateringer automatisk flere ganger om dagen.
Om – Gir systeminformasjon, detaljer om den installerte versjonen av ESET Smart Security Premium, installerte programmoduler og informasjon om operativsystemet og systemressurser.
