Planificateur
Le planificateur gère et lance les tâches planifiées qui ont été préalablement définies et configurées.
Vous pouvez accéder au Planificateur à partir de la fenêtre principale de ESET Smart Security Premium, en cliquant sur Outils > Planificateur. Le Planificateur contient une liste de toutes les tâches planifiées avec leurs propriétés de configuration telles que la date prédéfinie, l'heure et le profil d'analyse utilisé.
Le Planificateur permet de planifier les tâches suivantes : la mise à jour des modules, les tâches d'analyse, le contrôle des fichiers de démarrage du système et la maintenance des journaux. Vous pouvez ajouter ou supprimer des tâches directement à partir de la fenêtre principale du Planificateur (cliquez sur Ajouter une tâche ou Supprimer, dans le bas). Vous pouvez rétablir la liste des tâches planifiées par défaut et supprimer toutes les modifications en cliquant sur Défaut. Cliquez avec le bouton droit en un point quelconque de la fenêtre du planificateur pour effectuer les actions suivantes : afficher de l'information détaillée, exécuter la tâche immédiatement, ajouter une nouvelle tâche et supprimer une tâche existante. Utilisez les cases à cocher au début de chaque entrée pour activer ou désactiver les tâches.
Par défaut, les tâches planifiées suivantes s'affichent dans le Planificateur :
•Maintenance des journaux
•Mise à jour automatique régulière
•Mise à jour automatique après ouverture de session utilisateur
•Vérification automatique des fichiers de démarrage (après ouverture de session utilisateur)
•Vérification automatique des fichiers au démarrage (après la mise à jour réussie du moteur de détection)
Pour modifier la configuration d'une tâche planifiée existante (tant par défaut que définie par l'utilisateur), cliquez avec le bouton droit sur la tâche, puis sur Modifier ou sélectionnez la tâche que vous voulez modifier, puis cliquez sur le bouton Modifier
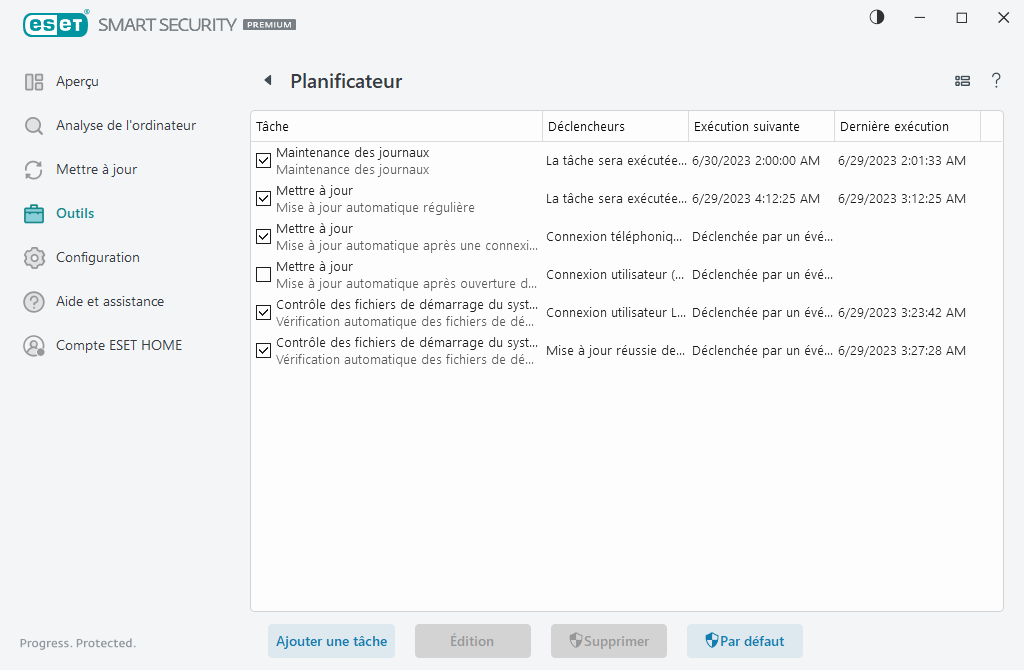
Ajouter une nouvelle tâche
1.Cliquez sur Ajouter une tâche au bas de la fenêtre.
2.Entrez un nom pour la tâche.
3.Sélectionnez la tâche souhaitée dans le menu déroulant :
•Exécuter une application externe - Planifie l'exécution d'une application externe.
•Maintenance des journaux - Les fichiers journaux contiennent les restes des enregistrements supprimés. Cette tâche optimise les enregistrements dans les fichiers journaux de façon régulière, afin qu'ils puissent fonctionner de façon efficace.
•Contrôle des fichiers de démarrage du système - Vérifier les fichiers qui peuvent être exécutés au démarrage du système ou lors de l'ouverture de session.
•Créer un instantané de l'état de l'ordinateur - Crée un instantané de l'ordinateur ESET SysInspector - recueille de l'information détaillée sur les composants système (pilotes, applications, par ex.) et évalue le niveau de risque de chacun des composants.
•Analyse de l'ordinateur à la demande - Effectue l'analyse des fichiers et dossiers de votre ordinateur.
•Mise à jour – Planifie une tâche de mise à jour en mettant à jour les modules.
4.Activez le bouton bascule en regard de l'option Activé pour activer la tâche (vous pouvez le faire ultérieurement en cochant ou en décochant la case située dans la liste des tâches planifiées); cliquez sur Suivant et sélectionnez l'une des options de périodicité :
•Une fois - La tâche sera exécutée à la date et l'heure prédéfinies.
•Plusieurs fois - La tâche sera exécutée à chaque intervalle précisé.
•Quotidiennement - La tâche sera exécutée plusieurs fois, chaque jour, à l'heure indiquée.
•Chaque semaine - La tâche sera exécutée une ou plusieurs fois par semaine, à l'heure et au jour prédéfinis.
•Déclenchée par un événement - La tâche sera exécutée lorsque l'événement précisé se produira.
5.Sélectionnez Ignorer la tâche lors du fonctionnement sur batterie afin de minimiser les ressources systèmes lorsqu'un portable est alimenté par batterie. La tâche sera exécutée à la date et à l'heure indiquées dans les champs Exécution de la tâche. Si une tâche n'a pas pu être exécutée à l'heure définie, il est possible de préciser le moment où elle sera exécutée de nouveau :
•À la prochaine heure planifiée
•Dès que possible
•Immédiatement, si le temps écoulé depuis la dernière exécution dépasse (heures) – Représente le temps écoulé depuis la première exécution ignorée de la tâche. Si ce temps est dépassé, la tâche s’exécutera immédiatement. Réglez l’heure à l’aide de la roulette ci-dessous.
Pour examiner une tâche planifiée, cliquez avec le bouton droit de la souris sur la tâche et cliquez sur Afficher les détails de la tâche.
