Karantene
Hovedfunksjonen i karantene er å trygt lagre rapporterte objekter (for eksempel skadelig programvare, infiserte filer eller potensielt uønskede programmer).
Karantenen åpnes fra ESET Smart Security Premium sitt hovedprogramvindu ved å klikke Verktøy > Karantene.
Filer som er lagret i karantenemappen, kan vises i en tabell som viser:
•dato og klokkeslett for karantene,
•banen til den opprinnelige plasseringen av filen,
•størrelsen i bytes,
•årsak (for eksempel objekt lagt til av brukeren),
•og en rekke oppdagelser (for eksempel dupliserte gjenkjenninger av samme fil, eller hvis det er et arkiv som inneholder flere infiltrasjoner).
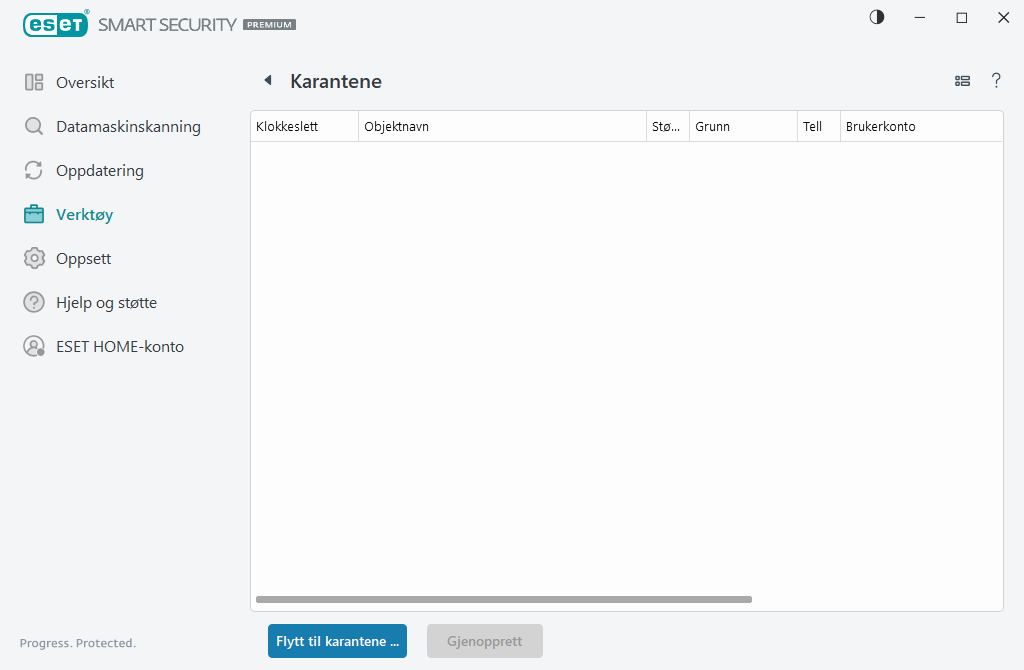
Sette filer i karantene
ESET Smart Security Premium setter slettede filer automatisk i karantene (hvis du ikke har avbrutt dette alternativet i varselvinduet).
Flere filer skal settes i karantene hvis de:
a.ikke kan rengjøres,
b.hvis det ikke er trygt eller tilrådelig å slette dem,
c.hvis de feilaktig oppdages av ESET Smart Security Premium,
d.eller hvis en fil oppfører seg mistenkelig, men ikke oppdages av Beskyttelser.
Hvis du vil sette en fil i karantene, har du flere alternativer:
a.Du kan også bruke funksjonen Dra og slipp for å manuelt sette en fil i karantene ved å klikke på filen, flytte musepekeren til det markerte området mens musen er trykket på, og deretter slippe den. Etter det flyttes applikasjonen til forgrunnen.
b.Høyreklikk på filen > klikk på Avanserte alternativer > Sett fil i karantene.
c.Klikk på Flytt til karantene i Karantene-vinduet.
d.Kontekstmenyen kan også brukes til dette formålet; høyreklikk i karantenevinduet og velg Karantene.
Gjenoppretter fra karantene
Isolerte filer kan også gjenopprettes til sin opprinnelige plassering:
•Bruk Gjenopprett-funksjonen for dette formålet, som er tilgjengelig fra hurtigmenyen ved å høyreklikke en gitt fil i karantene.
•Hvis en fil er merket som et potensielt uønsket program, er alternativet Gjenopprett og utelate fra skanning aktivert. Se også Utelatelser.
•Hurtigmenyen tilbyr også alternativet Gjenopprett til, som lar deg gjenopprette en fil til en annen plassering enn den som den ble slettet fra.
•Gjenopprettingsfunksjonen er ikke tilgjengelig i noen tilfeller, for eksempel for filer som ligger på en skrivebeskyttet delt nettverksressurs.
Slette fra karantene
Høyreklikk på et element og velg Fjern fra karantene, eller velg elementet du vil slette, og trykk på Delete på tastaturet. Du kan også velge flere elementer og slette dem samtidig. Slettede elementer fjernes permanent fra enheten og karantenen.
Sende inn en fil fra karantene
Hvis du har lagt en mistenkelig fil som ikke ble gjenkjent av programmet, i karantene, eller hvis en fil ved en feil ble vurdert som infisert (for eksempel ved heuristisk analyse av koden) og deretter satt i karantene, ber vi deg om å sende prøven til analyse i ESETs viruslaboratorium. For å sende inn en fil høyreklikker du filen og velger Send inn for analyse fra hurtigmenyen.
Beskrivelse av deteksjon
Høyreklikk på et element og klikk på Deteksjonsbeskrivelse for å åpne ESETs trusselleksikon, som inneholder detaljert informasjon om farene og symptomene knyttet til den registrerte infiltreringen.
Illustrerte instruksjoner De følgende ESET kunnskapsbase-artiklene kan være tilgjengelige kun på engelsk: •Gjenopprette en fil i karantene i ESET Smart Security Premium •Slette en isolert fil i ESET Smart Security Premium •ESET-produktet mitt varslet meg om en deteksjon – hva skal jeg gjøre? |
Karantene mislyktes
Årsaker til at bestemte filer ikke kan flyttes til karantene, er som følger:
•Du har ikke lesetillatelser – betyr at du ikke kan lese innholdet i en fil.
•Du har ikke skrivetillatelser – betyr at du ikke kan endre innholdet i filen, det vil si enten legge til nytt innhold eller fjerne det eksisterende innholdet.
•Filen du prøver å sette i karantene, er for stor – du må redusere filstørrelsen.
Når du får feilmeldingen «Karantene mislyktes», klikker du på Mer informasjon. Vinduet Feilliste for karantene vises, og du får se navnet på filen og årsaken til at den ikke kan settes i karantene.
