Working with ESET Smart Security Premium
The ESET Smart Security Premium main program window is split into two sections. The primary window on the right displays information corresponding to the option selected from the main menu on the left.
Illustrated instructions See Open the main program window of ESET Windows products for illustrated instructions available in English and several other languages. |
You can select the color scheme of ESET Smart Security Premium GUI in the top right corner of the main program window. Click the Color scheme icon (the icon changes based on the currently selected color scheme) next to Minimize icon and select the color scheme from the drop-down menu:
•Same as the system color—Sets the color scheme of ESET Smart Security Premium based on your operating system settings.
•Dark—ESET Smart Security Premium will have a dark color scheme (dark mode).
•Light—ESET Smart Security Premium will have a standard, light color scheme.
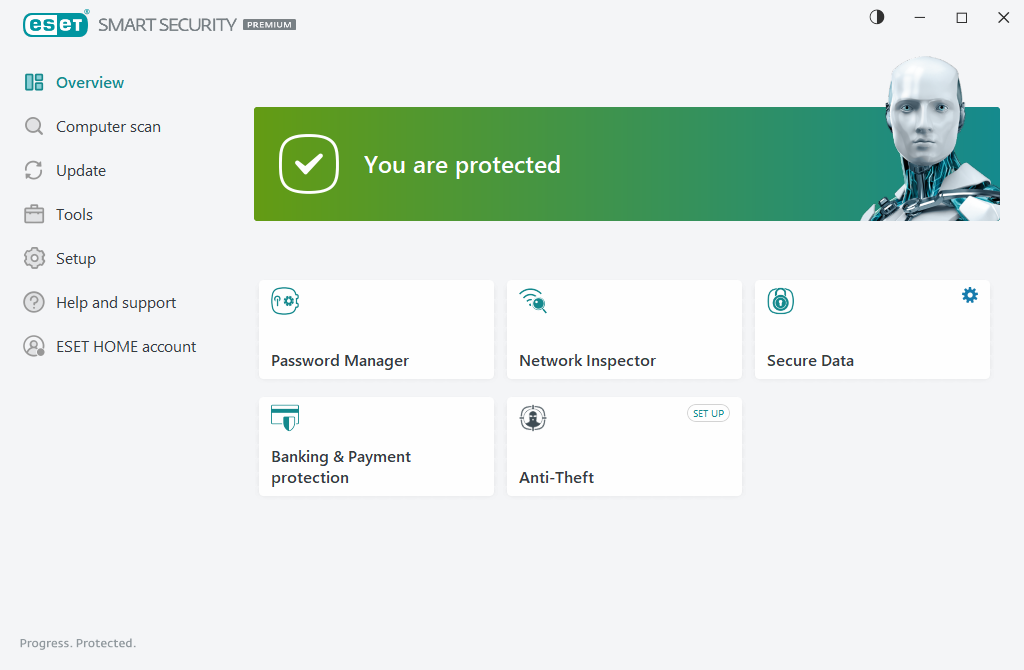
Main menu options:
Overview—Provides information about the protection status of ESET Smart Security Premium.
Computer scan—Enables you to configure and launch a scan of your computer or create a custom scan.
Update—Displays information about the module and detection engine updates.
Tools—Provides access to Network Inspector and other features that help simplify program administration and offer additional options for advanced users.
Setup—Provides configuration options for the ESET Smart Security Premium protection features (Computer protection, Internet protection, Network protection and Security tools) and access to Advanced setup.
Help and support—Displays information about your license, the installed ESET product, and links to Online Help, ESET Knowledgebase, and Technical Support.
ESET HOME account—Connect your device to ESET HOME or review the ESET HOME account connection status. Use ESET HOME to view and manage your Anti-Theft settings and activated ESET licenses and devices.
