On-demand database scan targets
In this dialog window, you can select SharePoint websites to scan and run the scanning process. A list of websites will be displayed.
Click the gear ![]() icon to access the Scan targets and Last modified menus.
icon to access the Scan targets and Last modified menus.
In the Scan targets drop-down menu, you can choose All targets or Custom targets.
•Scan in read-only mode—Infected documents will not be cleaned or deleted. The delete rule action will not be applied.
•Scan document versions—If other versions of the same document exist within the SharePoint database, these will also be scanned.
•On document delete restore the latest clean version—When an infected document is deleted, earlier non-infected versions are scanned. If earlier versions that are not infected exist, the most recent clean version will be restored and made the current version. This option is not available when Scan in read-only mode is enabled.
•Stop scan if it runs longer than (minutes)—Change to preferred time (anything between 1 to 2880 minutes).
In the Last modified drop-down menu, select a time restriction to scan files modified within a specified time period:
•Scan all files
•Scan files modified within last year
•Scan files modified within last 3 months (default setting)
•Scan files modified within last month
•Scan files modified within last week
•Scan files modified within last 24hrs
The default setting for Last modified is set to Scan files modified within last 3 months and can be modified in Advanced Setup > Last modified. If you upgraded ESET Security for Microsoft SharePoint and have custom On-demand scan scheduled tasks, review their settings to ensure the last modified parameter is correct. |
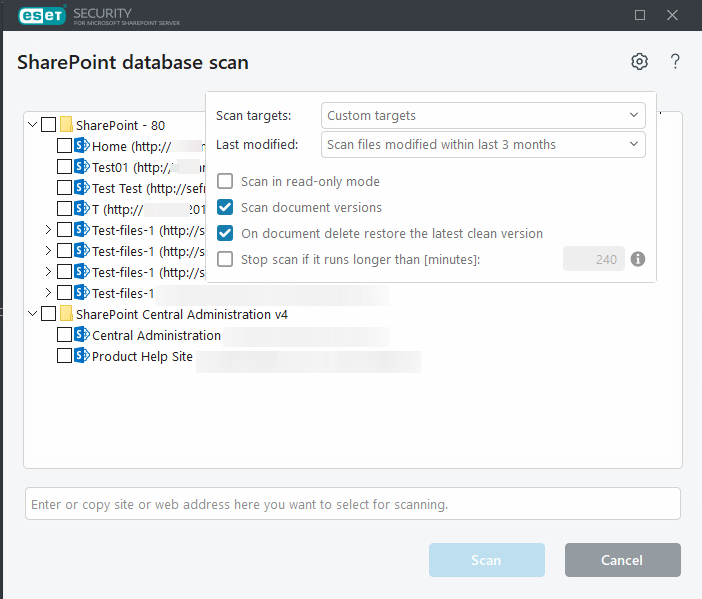
When selecting targets manually, click the check box next to a website to add it to the scan.
To add a website, copy/paste its URL into the dialog window.
When manually adding a scan target, the URL must refer to a SharePoint website, not a specific file within SharePoint. If you manually add a URL referring to a specific file, the scan result will show this file as Not found. An example of an incorrectly defined scan target: http://section1.contoso.com/my/_layouts/15/sharepoint.aspx Ensure the scan target URL refers to a SharePoint website, for example: http://section1.contoso.com/sites/Site1Name |
Adding procedure might take a few moments to populate, depending on the number and complexity of sites in the list. If any changes to the sites are made, you can refresh the list by pressing F5. When you see the list, you can use the check boxes to select the websites you want to scan.
In the hierarchy displayed below, there is a SharePoint web application on the top that contains one or more SharePoint website collections, which in turn contain SharePoint websites. Websites are arranged hierarchically, one of them always being the root.
When you have specified targets and parameters, click Scan to start the scanning process.
The website hierarchy is retrieved from SharePoint the first time it is displayed and cached in the ESET SharePoint Helper Service for faster access. The website hierarchy is refreshed automatically after a certain amount of time has elapsed, and it can also be refreshed by pressing the F5 key.
