Sposób użycia
Składnia
Polecenia muszą być sformatowane według określonych reguł składniowych i mogą składać się z przedrostka, kontekstu, argumentów, opcji itd. Ogólna składnia używana w całym interfejsie eShell to:
[<przedrostek>] [<ścieżka polecenia>] <polecenie> [<argumenty>]
Przykład (uaktywnienie ochrony dokumentów):
SET COMPUTER SCANS DOCUMENT REGISTER ENABLED
SET — przedrostek
COMPUTER SCANS DOCUMENT — ścieżka do określonego polecenia; kontekst, do którego należy dane polecenie.
REGISTER — samo polecenie
ENABLED — argument polecenia
Użycie znaku ? jako argumentu w poleceniu umożliwia wyświetlenie składni danego polecenia. Na przykład wpisanie ciągu STATUS ? spowoduje wyświetlenie składni polecenia STATUS:
SKŁADNIA:
[get] status
OPERACJE:
get — Wyświetlenie stanu wszystkich modułów ochrony
Można zauważyć, że wyraz [get] znajduje się w nawiasach kwadratowych. To oznacza, że przedrostek get jest domyślny dla polecenia status. Oznacza to, że gdy polecenie status zostanie wykonane bez określonego przedrostka, w rzeczywistości zostanie użyty przedrostek domyślny (w tym przypadkuget status). Używanie poleceń bez przedrostków pozwala zaoszczędzić czas podczas pisania. Zazwyczaj przedrostek get jest przedrostkiem domyślnym większości poleceń. Należy się jednak upewnić, jaki przedrostek domyślny jest stosowany do określonego polecenia oraz czy spowoduje on wykonanie żądanej operacji.
UWAGA Wielkość liter używanych w poleceniach nie jest rozróżniana. Można używać zarówno wielkich, jak i małych liter — nie będzie to miało wpływu na wykonanie polecenia. |
Przedrostek lub operacja
Przedrostek oznacza operację. Za pomocą przedrostka GET można wyświetlić informacje o konfiguracji określonej funkcji programu ESET Security for Microsoft SharePoint lub jej stanie (na przykład polecenie GET COMPUTER REAL-TIME STATUS umożliwia wyświetlenie informacji o aktualnym stanie ochrony). Za pomocą przedrostka SET można skonfigurować funkcję lub zmodyfikować jej stan (polecenie SET COMPUTER REAL-TIME STATUS ENABLED uaktywnia ochronę).
Oto przedrostki używane w interfejsie eShell. Polecenie może nie obsługiwać wszystkich poniższych przedrostków:
GET |
zwraca bieżącą wartość/stan |
|---|---|
SET |
ustawia wartość/stan |
SELECT |
wybranie elementu |
ADD |
dodanie elementu |
REMOVE |
usunięcie elementu |
CLEAR |
usuwa wszystkie elementy/wpisy |
START |
rozpoczęcie wykonywania czynności |
STOP |
zakończenie wykonywania czynności |
PAUSE |
wstrzymanie czynności |
RESUME |
wznowienie czynności |
RESTORE |
przywraca domyślne ustawienia/obiekt/plik |
SEND |
wysłanie obiektu/pliku |
IMPORT |
importowanie z pliku |
EXPORT |
eksportowanie do pliku |
UWAGA Przedrostki, takie jak GET i SET, mogą być używane z wieloma poleceniami, jednak niektóre polecenia (np. EXIT) nie obsługują przedrostków. |
Ścieżka polecenia/Kontekst
Polecenia są umieszczane w kontekstach, które tworzą strukturę drzewa. Górny poziom drzewa stanowi katalog główny (root). Po uruchomieniu interfejsu eShell użytkownik znajduje się na poziomie katalogu głównego:
eShell>
Można wykonywać polecenia z tego poziomu lub wprowadzić nazwę kontekstu, aby nawigować w obszarze drzewa. Na przykład wprowadzenie kontekstu TOOLS spowoduje wyświetlenie listy wszystkich poleceń i kontekstów podrzędnych dostępnych z tego poziomu.
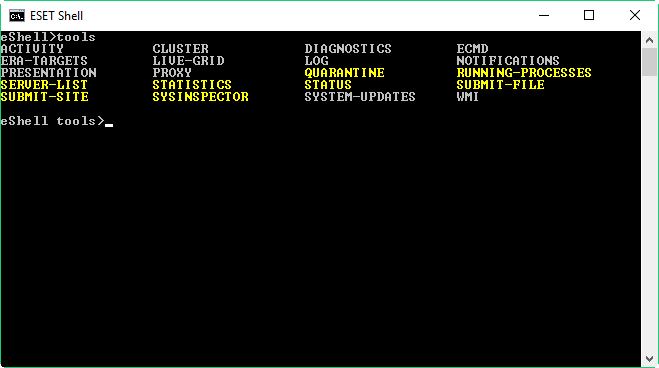
Kolorem żółtym oznaczono polecenia możliwe do wykonania. Kolorem szarym wyróżniono konteksty podrzędne, do których można przejść. Kontekst podrzędny zawiera dodatkowe polecenia.
Aby przejść z powrotem na wyższy poziom, należy wpisać .. (dwie kropki).
PRZYKŁAD Załóżmy, że użytkownik znajduje się na następującym poziomie: eShell computer real-time> wprowadzenie znaków .. spowoduje przeniesienie o poziom wyżej: eShell computer> |
Aby powrócić do poziomu katalogu głównego z poziomu eShell computer real-time> (który znajduje się o dwa poziomy niżej niż katalog główny), należy wpisać .. .. (dwie kropki, spacja, dwie kropki). W ten sposób można przejść o dwa poziomy wyżej, czyli w tym przypadku do poziomu katalogu głównego. Przy użyciu lewego ukośnika \ można powrócić bezpośrednio do katalogu głównego z dowolnego poziomu drzewa kontekstu. Aby przejść do określonego kontekstu na wyższych poziomach, wystarczy użyć odpowiedniej liczby ciągów .. do przejścia na żądany poziom, oddzielając je spacjami. Na przykład w celu przejścia o trzy poziomy wyżej należy użyć ciągu .. .. ..
Ścieżka jest względna wobec bieżącego kontekstu. Jeśli polecenie jest zawarte w bieżącym kontekście, nie należy podawać ścieżki. Aby na przykład wykonać polecenie GET COMPUTER REAL-TIME STATUS, należy wpisać:
GET COMPUTER STATUS — z poziomu kontekstu elementu głównego (wiersz polecenia ma postać eShell>
GET STATUS — z poziomu kontekstu COMPUTER (wiersz polecenia ma postać eShell computer>)
.. GET STATUS — z poziomu kontekstu COMPUTER REAL-TIME (wiersz polecenia ma postać eShell computer real-time>)
Można użyć jednego znaku . (kropka) zamiast dwóch .. ze względu na to, że pojedyncza kropka jest skrótem dla dwóch kropek.
PRZYKŁAD . GET STATUS — z poziomu kontekstu COMPUTER REAL-TIME (wiersz polecenia ma postać eShell computer real-time>) |
Argument
Argument oznacza czynność wykonywaną dla określonego polecenia. Na przykład polecenie CLEAN-LEVEL (znajdujące się w kontekście COMPUTER REAL-TIME ENGINE) może być używane z następującymi argumentami:
rigorous — Zawsze naprawiaj wykrycie
safe — Naprawiaj wykrycia, jeśli to bezpieczne. W innym wypadku zachowaj
normal — Naprawiaj wykrycia, jeśli to bezpieczne. W innym wypadku pytaj
none — Zawsze pytaj użytkownika
Inne przykłady argumentów to ENABLED i DISABLED, które służą do włączania i wyłączania określonych funkcji.
Forma skrócona/Polecenia skrócone
W interfejsie eShell można skracać konteksty, polecenia i argumenty (o ile dany argument jest przełącznikiem lub opcją alternatywną). Nie można skracać przedrostków i argumentów będących konkretną wartością, taką jak liczba, nazwa lub ścieżka. Można użyć cyfr1 i 0zamiast argumentów „enabled” i „disabled”.
PRZYKŁAD computer set real-time status enabled => com set real stat 1 computer set real-time status disabled => com set real stat 0 |
Przykłady formy skróconej:
PRZYKŁAD computer set real-time status enabled => com set real stat en computer exclusions add detection-excludes object C:\path\file.ext => com excl add det obj C:\path\file.ext computer exclusions remove detection-excludes 1 => com excl rem det 1 |
Jeśli dwa polecenia lub konteksty rozpoczynają się takimi samymi literami, na przykład ADVANCED i AUTO-EXCLUSIONS, a użytkownik wpisze literę A jako polecenie skrócone, rozróżnienie, które z poleceń ma zostać wykonane w interfejsie eShell, będzie niemożliwe. Zostanie wówczas wyświetlony komunikat o błędzie oraz lista poleceń rozpoczynających się literą „A”, z których można wybrać odpowiednie:
eShell>a
The following command is not unique: a
W kontekście COMPUTER dostępne są następujące konteksty podrzędne:
ADVANCED
AUTO-EXCLUSIONS
Po dodaniu przez użytkownika jednej lub kilku liter (na przykład AD zamiast A) eShell wprowadzi kontekst podrzędny ADVANCED, ponieważ w tym momencie będzie on unikatowe. To samo dotyczy skróconych poleceń.
UWAGA Aby mieć pewność, że polecenie zostanie wykonane prawidłowo, zaleca się używanie pełnych form poleceń, argumentów i innych elementów zamiast form skróconych. Dzięki temu eShell wykona polecenie w wymagany sposób, co pozwoli na uniknięcie niepożądanych błędów. Ma to szczególne znaczenie w przypadku plików wsadowych i skryptów. |
Automatyczne uzupełnianie
Ta nowa funkcja wprowadzona w interfejsie eShell 2.0 ma bardzo podobne działanie do funkcji automatycznego uzupełniania w wierszu polecenia systemu Windows. W wierszu polecenia systemu Windows uzupełniane są ścieżki do plików, natomiast w narzędziu eShell uzupełniane są polecenia, konteksty oraz nazwy operacji. Uzupełnianie argumentów nie jest obsługiwane. Podczas wpisywania polecenia wystarczy nacisnąć klawisz Tab, aby uzupełnić wpis lub przejrzeć dostępne opcje. Aby przeglądać wstecz, należy nacisnąć klawisze Shift + Tab. Łączenie form skróconych i automatycznego uzupełniania nie jest obsługiwane. Należy użyć jednej z tych metod. Na przykład po wprowadzeniu ciągu computer real-time additional naciśnięcie klawisza Tab nie przyniesie żadnego efektu. Zamiast tego należy wpisać com i nacisnąć klawisz Tab w celu uzupełnienia wpisu do postaci computer. Należy kontynuować wprowadzanie wpisując real i naciskając klawisz Tab oraz wpisać add i ponownie nacisnąć klawisz Tab, a następnie Enter. Wprowadź on i naciśnij klawisz Tab, a następnie kontynuuj jego wciskanie by przejrzeć wszystkie dostępne opcje: on-execute-ah, on-execute-ah-removable, on-write-ah, on-write-archive-default itp.
Aliasy
Alias to alternatywna nazwa, przy użyciu której można wykonać polecenie (o ile do danego polecenia przypisano alias). Istnieje kilka aliasów domyślnych:
(global) close — zakończenie
(global) quit — zakończenie
(global) bye — zakończenie
warnlog — zdarzenia zarejestrowane w dzienniku narzędzi
virlog — przypadki wykrycia zarejestrowane w dzienniku narzędzi
Oznaczenie „(global)” wskazuje, że dane polecenie może być użyte w dowolnym miejscu, niezależnie od bieżącego kontekstu. Do jednego polecenia można przypisać wiele aliasów. Na przykład polecenie EXIT ma aliasy CLOSE, QUIT i BYE. Aby zakończyć działanie interfejsu eShell, można użyć polecenia EXIT lub dowolnego z jego aliasów. Alias VIRLOG jest aliasem polecenia DETECTIONS, które znajduje się w kontekście TOOLS LOG. Polecenie DETECTIONS jest więc dostępne w kontekście ROOT. Ułatwia to jego wykonywanie (nie trzeba przechodzić do kontekstu TOOLS, a następnie do kontekstu LOG, lecz można uruchomić polecenie bezpośrednio z kontekstu ROOT).
Interfejs eShell umożliwia definiowanie własnych aliasów. Polecenie ALIAS można znaleźć w kontekście UI ESHELL.
Ustawienia chronione hasłem
Ustawienia programu ESET Security for Microsoft SharePoint mogą być chronione hasłem. Hasło można ustawić przy użyciu graficznego interfejsu użytkownika lub interfejsu eShell po wpisaniu polecenia set ui access lock-password. Następnie konieczne będzie interaktywne wprowadzanie tego hasła w przypadku niektórych poleceń (na przykład poleceń umożliwiających zmienianie ustawień lub modyfikowanie danych). Jeśli użytkownik planuje dłuższe korzystanie z interfejsu eShell i chce wyeliminować konieczność wielokrotnego wprowadzania hasła, może zapisać hasło w interfejsie eShell przy użyciu polecenia set password (wykonanego z poziomu root). Hasło będzie wówczas wprowadzane automatycznie przy wykonywaniu poleceń wymagających wprowadzenia hasła. Zostanie zapamiętane do momentu zamknięcia interfejsu eShell, co oznacza, że po rozpoczęciu nowej sesji konieczne będzie ponowne użycie polecenia set password w celu zapamiętania hasła w interfejsie eShell.
Polecenia Guide i Help
Uruchomienie polecenia GUIDE lub HELP spowoduje wyświetlenie ekranu pierwszego uruchomienia, który zawiera informacje dotyczące sposobu korzystania z interfejsu eShell. To polecenie jest dostępne wyłącznie z kontekstu ROOT (eShell>).
Historia poleceń
Interfejs eShell zachowuje historię uprzednio wykonanych poleceń. Obejmuje ona tylko bieżącą interaktywną sesję interfejsu eShell. Po zakończeniu działania interfejsu eShell historia poleceń zostanie usunięta. W celu przeglądania historii należy użyć klawiszy strzałek w górę i w dół na klawiaturze. Po odnalezieniu odpowiedniego polecenia można wykonać je ponownie lub zmodyfikować bez konieczności ponownego wpisywania całego polecenia.
Polecenie CLS/Czyszczenie ekranu
Polecenia CLS można użyć do wyczyszczenia ekranu. Działa ono w taki sam sposób, jak w przypadku wiersza polecenia systemu Windows lub podobnego interfejsu wiersza polecenia.
Polecenia EXIT/CLOSE/QUIT/BYE
Aby zamknąć interfejs eShell lub zakończyć jego działanie, można użyć dowolnego z następujących poleceń (EXIT, CLOSE, QUIT lub BYE.
