Об’єкти сканування бази даних за вимогою
У цьому діалоговому вікні можна вибрати веб-сайти SharePoint, які потрібно просканувати, і запустити процес сканування. З’явиться список веб-сайтів.
Клацніть піктограму шестерні ![]() , щоб відкрити меню Об’єкти сканування і Востаннє змінено:
, щоб відкрити меню Об’єкти сканування і Востаннє змінено:
У розкривному меню Об’єкти сканування можна вибрати Усі об’єкти або Налаштовувані об’єкти.
•Сканування тільки в режимі для читання: інфіковані документи не очищатимуться і не видалятимуться. Дію правила видалення не буде застосовано.
•Сканування версій документа: якщо в базі даних SharePoint є інші версії цього документа, вони також будуть скануватися.
•Під час видалення документа відновити найновішу очищену версію: після видалення інфікованого документа скануються старіші неінфіковані версії. Якщо є старіші неінфіковані версії, буде відновлено найновішу очищену версію як поточну. Цей параметр недоступний, якщо ввімкнуто функцію "Сканування тільки в режимі для читання".
•Зупинити сканування, якщо воно триває довше ніж (хв.), а потім змініть бажаний час (будь-який час від 1 до 2880 хвилин).
Виберіть обмеження часу в розкривному меню Востаннє змінено, щоб сканувати лише файли, змінені протягом певного проміжку часу:
•Сканувати всі файли
•Сканувати файли, змінені протягом останнього року
•Сканувати файли, змінені протягом останніх трьох місяців (налаштування за замовчуванням)
•Сканувати файли, змінені протягом останнього місяця
•Сканувати файли, змінені протягом останнього тижня
•Сканувати файли, змінені протягом останніх 24 годин
Для параметра Востаннє змінено за замовчуванням задано значення Сканувати файли, змінені протягом останніх трьох місяців. Щоб змінити його, виберіть пункти Додаткові параметри > Востаннє змінено. Якщо ви оновили ESET Security for Microsoft SharePoint і маєте налаштовувані заплановані завдання сканування за вимогою, перевірте їхні налаштування, щоб переконатися, що востаннє змінений параметр задано правильно. |
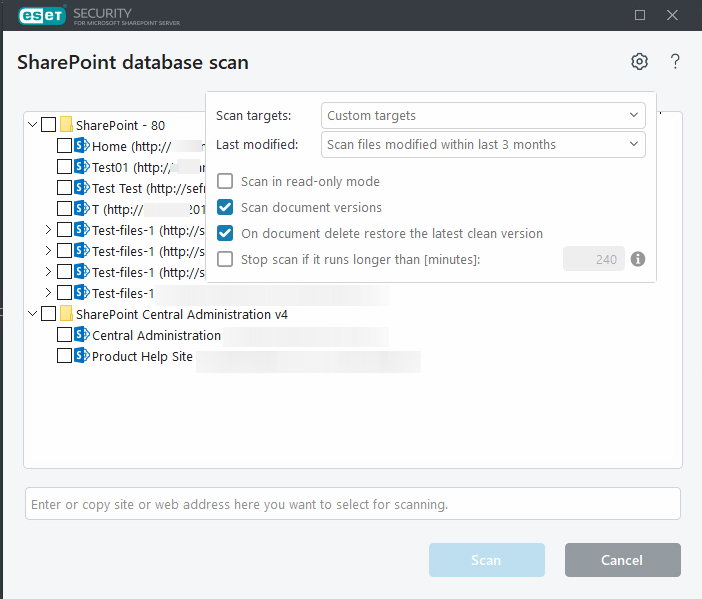
Якщо ви вибираєте об’єкти вручну, установіть прапорець біля веб-сайту, щоб додати його в список сканування.
Щоб додати веб-сайт, скопіюйте і вставте його URL-адресу в діалогове вікно.
Коли ви додаєте об’єкт сканування вручну, URL-адреса має посилатися на веб-сайт SharePoint, а не конкретний файл на ньому. Якщо вручну додати URL-адресу, що посилається на певний файл, у результаті сканування він матиме позначку Не знайдено. Приклад неправильно визначеного об’єкта сканування: http://section1.contoso.com/my/_layouts/15/sharepoint.aspx. Переконайтеся, що URL-адреса об’єкта сканування посилається на веб-сайт SharePoint, наприклад: http://section1.contoso.com/sites/Site1Name. |
Заповнення списку може тривати певний час залежно від кількості й складності веб-сайтів у списку. Щоб оновити список веб-сайтів після внесення змін, натисніть клавішу F5. Коли відкриється список, можна використовувати прапорці для вибору веб-сайтів для сканування.
Угорі ієрархії, що відображається нижче, є веб-програма SharePoint, яка містить одну або кілька колекцій веб-сайтів SharePoint, які містять окремі веб-сайти SharePoint. Веб-сайти розташовуються в ієрархії: один із них завжди є кореневим.
Після того, коли будуть вказані об’єкти й параметри, клацніть Сканувати, щоб запустити процес сканування.
Ієрархія веб-сайтів завантажується з SharePoint під час першого відображення й кешується в службу ESET SharePoint Helper для пришвидшення доступу. Ієрархія веб-сайтів оновлюється автоматично через певний проміжок часу, однак її можна оновити за допомогою клавіши F5.
