Inštalácia ESET Security for Microsoft SharePoint
Ide o typického sprievodcu inštaláciou prostredníctvom grafického požívateľského rozhrania. Dvakrát kliknite na inštalačný balík .msi a postupujte podľa nasledujúcich krokov pre inštaláciu ESET Security for Microsoft SharePoint:
1.Kliknite na Ďalej pre pokračovanie alebo kliknite na Zrušiť, ak chcete ukončiť inštaláciu.
2.Sprievodca inštaláciou je v jazyku, ktorý je určený v rámci Home location v nastavení Region > Location na vašom operačnom systéme (alebo v rámci Current location v nastavení Region and Language > Location na starších systémoch). Pomocou roletového menu vyberte Jazyk produktu, v ktorom bude produkt ESET Security for Microsoft SharePoint nainštalovaný. Jazyk zvolený pre ESET Security for Microsoft SharePoint nie je závislý od jazyka, v ktorom je sprievodca inštaláciou.
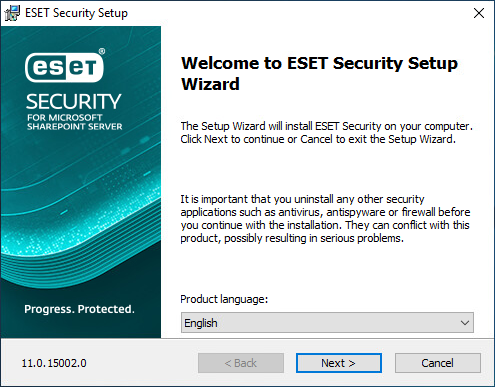
3.Po kliknutí na Ďalej sa zobrazí Licenčná dohoda s koncovým používateľom. Po potvrdení súhlasu s podmienkami Licenčnej dohody s koncovým používateľom a Zásadami ochrany osobných údajov kliknite na Ďalej.
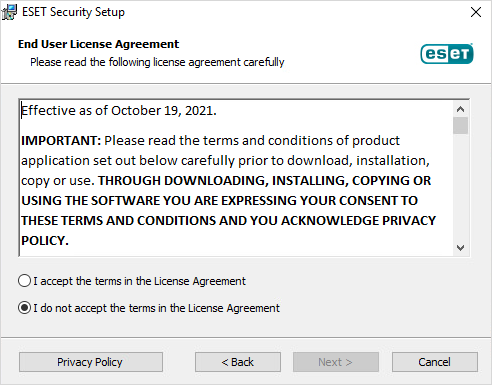
4.Vyberte si jeden z dostupných typov inštalácie (dostupnosť závisí od vášho operačného systému).
Kompletná
Budú nainštalované všetky funkcie produktu ESET Security for Microsoft SharePoint.
Inštalátor obsahuje iba tie najdôležitejšie moduly. Všetky ostatné moduly sa stiahnu v priebehu počiatočnej aktualizácie modulov, ktorá prebehne po aktivácii produktu. |
Základná
Tento typ inštalácie je určený pre server typu Windows Server Core. Postup inštalácie je rovnaký ako pri Kompletnej inštalácii, avšak inštalátor vyberie len základné funkcie a ovládanie cez príkazový riadok.
Hoci je základná inštalácia určená hlavne pre Windows Server Core, môžete ju v prípade potreby použiť aj na štandardných Windows serveroch. Bezpečnostné produkty ESET nainštalované v rámci základnej inštalácie nemajú grafické používateľské rozhranie. To znamená, že ESET Security for Microsoft SharePoint budete ovládať len cez príkazový riadok. Podrobnejšie informácie a parametre nájdete v kapitole Inštalácia cez príkazový riadok.
Pre spustenie základnej inštalácie pomocou príkazového riadka použite nasledujúci vzorový príkaz: msiexec /qn /i efsw_nt64.msi ADDLOCAL=_Base |
Vlastná
Vlastná inštalácia vám umožňuje vybrať, ktoré funkcie ESET Security for Microsoft SharePoint budú na systém nainštalované. Pred začatím inštalácie sa zobrazí zoznam modulov a funkcií produktu. Je to užitočné v prípade, ak si chcete prispôsobiť vašu inštaláciu a nainštalovať len súčasti produktu ESET Security for Microsoft SharePoint, ktoré potrebujete.
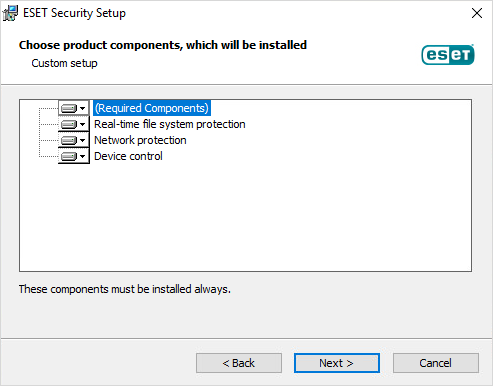
5.Zobrazí sa vám výzva na nastavenie cesty k adresáru, kam bude ESET Security for Microsoft SharePoint nainštalovaný. Štandardne sa program inštaluje do adresára C:\Program Files\ESET\ESET Security for Microsoft SharePoint. Ak chcete umiestnenie zmeniť (neodporúča sa), kliknite na možnosť Prehľadávať.
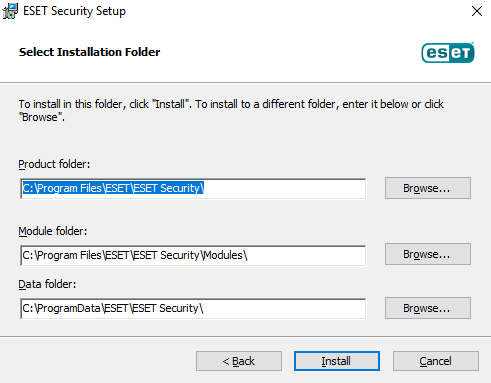
6.Kliknutím na Inštalovať spustite inštalačný proces. Po inštalácii sa zobrazí výzva na aktiváciu produktu ESET Security for Microsoft SharePoint.
7.Ak ESET Security for Microsoft SharePoint nemá firewall (z dôvodu obmedzení licencie alebo vlastnej inštalácie), uistite sa, že ste nakonfigurovali dôveryhodnú zónu pre funkciu obmedzenia prístupu cez RDP:
Ak ste novú inštaláciu na serveri vykonali lokálne, obmedzenie prichádzajúcich pripojení cez RDP je predvolene nastavené na možnosť Dôveryhodná zóna. Ak ste inštaláciu vykonali na diaľku cez RDP, nastavenie Obmedziť prichádzajúce pripojenia cez RDP len na je predvolene nakonfigurované na Všetky siete. Toto nastavenie má byť len dočasné a zabraňuje prerušeniu pripojenia cez RDP, kým nenakonfigurujete dôveryhodnú zónu. V oboch prípadoch odporúčame nakonfigurovať dôveryhodnú zónu tak, aby zahŕňala konkrétne siete, IP adresy alebo rozsahy IP adries, z ktorých povoľujete pripojenie na server cez RDP. Prejdite do sekcie Ochrana sieťového pripojenia > Skupiny IP adries a upravte skupinu IP adries pre dôveryhodnú zónu. Po nakonfigurovaní skupiny IP adries pre dôveryhodnú zónu podľa svojich predstáv zmeňte nastavenie Obmedziť prichádzajúce pripojenia cez RDP len na z predvolenej možnosti Všetky siete na možnosť Dôveryhodná zóna, aby ste zabezpečili server a využili funkciu obmedzenia prístupu cez RDP pri súčasnom zaistení plnej funkčnosti RDP vo vašich firemných sieťach. Ak používate firewall, nastavenie Obmedziť prichádzajúce pripojenia cez RDP len na nie je k dispozícii. Nakonfigurujte firewall tak, aby zabezpečil RDP podľa vašich požiadaviek. |
