Uso
Sintaxe
Os comandos devem ser formatados na sintaxe correta para que funcionem e podem ser compostos de um prefixo, contexto, argumentos, opções, etc. Esta é a sintaxe geral utilizada em todo o eShell:
[<prefix>] [<command path>] <command> [<arguments>]
Exemplo (isto ativa a proteção de documentos): SET COMPUTER SCANS DOCUMENT REGISTER ENABLED |
SET - um prefixo
COMPUTER SCANS DOCUMENT - caminho para um comando específico, um contexto a que este comando pertence
REGISTER - o comando em si
ENABLED - um argumento para o comando
Ao usar ? como um argumento de comando, você verá a sintaxe para aquele comando específico. Por exemplo, STATUS ? exibirá a sintaxe do comando STATUS:
SINTAXE:
[get] status
OPERAÇÕES:
get - Exibir status de todos os módulos de proteção
Você pode perceber que [get] está entre colchetes. Isso é o que denomina que o prefixo get é o padrão para o comando status. Isso significa que, ao executar o status sem especificar nenhum prefixo, será usado o prefixo padrão (que neste caso é get status). Use comandos sem prefixos para economizar tempo ao digitar. Normalmente get é o padrão para a maioria dos comandos, mas é necessário certificar-se qual é o prefixo padrão para um comando específico, e se é exatamente aquele que deseja executar.
Os comandos não diferenciam letras maiúsculas e minúsculas. Você pode usar letras maiúsculas ou minúsculas e o comando será executado da mesma forma. |
Prefixo/Operação
Um prefixo é uma operação. O prefixo GET fornecerá a informação de como um determinado recurso do ESET Security for Microsoft SharePoint está configurado ou exibirá um status (como GET COMPUTER REAL-TIME STATUS exibirá o status da proteção atual). O prefixo SET configurará a funcionalidade ou alterará seu status (SET COMPUTER REAL-TIME STATUS ENABLED vai ativar a proteção em tempo real).
Esses são os prefixos que são habilitados para uso pelo eShell. Um comando pode ou não ser compatível com qualquer um dos prefixos:
GET |
retorna a configuração/status atual |
|---|---|
SET |
define o valor/status |
SELECT |
seleciona um item |
ADD |
adiciona um item |
REMOVE |
remove um item |
CLEAR |
remove todos os itens/arquivos |
START |
inicia uma ação |
STOP |
interrompe uma ação |
PAUSE |
pausa uma ação |
RESUME |
retoma uma ação |
RESTORE |
restaura a configuração/objeto/arquivo padrão |
SEND |
envia um objeto/arquivo |
IMPORT |
importa de um arquivo |
EXPORT |
exporta para um arquivo |
Prefixos como GET e SET são usados com vários comandos, mas alguns comandos (como EXIT) não usam um prefixo. |
Caminho de comando/Contexto
Os comandos são colocados em contextos que formam uma estrutura de árvore. O nível superior da árvore é a raiz. Ao executar o eShell, você está no nível raiz:
eShell>
Você pode executar o comando daqui ou digitar o nome de contexto para navegar dentro da árvore. Por exemplo, ao digitar o contexto TOOLS, ele listará todos os comandos e subcontextos disponíveis ali.
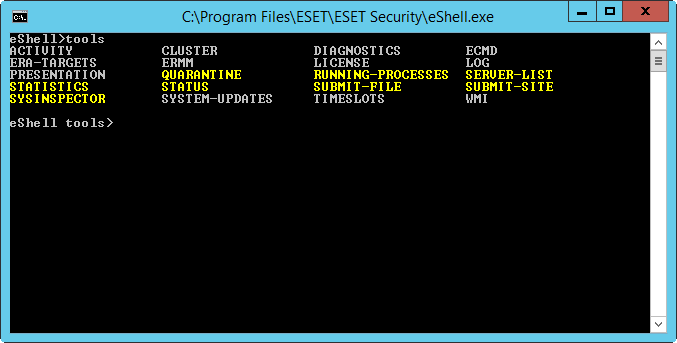
Os que estão em amarelo são comandos que podem ser executados, os que estão em cinza são subcontextos nos quais você pode entrar. Um sub-contexto contém outros comandos.
Se precisar voltar para um nível superior, use .. (dois pontos).
Por exemplo, se estiver em: eShell computer real-time> e digitar .. para subir um nível, para: eShell computer> |
Para voltar para a raiz saindo de eShell computer real-time> (que é dois níveis abaixo da raiz), basta digitar .. .. (dois pontos e dois pontos separados por espaço). Fazendo isso, você subirá dois níveis, que neste caso é a raiz. Use a barra invertida \ para voltar diretamente para a raiz a partir de qualquer nível, independentemente de onde estiver na árvore de contexto. Se quiser ir para um contexto determinado nos níveis superiores, apenas use o número adequado de comandos .. para chegar ao nível desejado, usando o espaço como separador. Por exemplo, se quiser subir três níveis, use .. .. ..
O caminho é relativo ao contexto atual. Se o comando estiver no contexto atual, não insira um caminho. Por exemplo, para executar o GET COMPUTER REAL-TIME STATUS, insira:
GET COMPUTER STATUS - se estiver no contexto raiz (a linha de comando exibe eShell>)
GET STATUS - se estiver no contexto COMPUTER (a linha de comando exibeeShell computer>)
.. GET STATUS - se estiver no contexto COMPUTER REAL-TIME (a linha de comando exibeeShell computer real-time>)
Você pode usar um único . (ponto) em vez de dois .. porque um único ponto é uma abreviação de dois pontos.
. GET STATUS - se estiver no contexto (a linha de comando exibe eShell computer real-time> |
Argumento
Um argumento é uma ação executada para um comando específico. Por exemplo, o comando CLEAN-LEVEL (localizado em COMPUTER REAL-TIME ENGINE) pode ser usado com os argumentos a seguir:
rigorous - Sempre corrigir detecção
safe - Corrigir detecção se for seguro, caso contrário não
normal - Corrigir detecção se for seguro, caso contrário, perguntar
none – Sempre perguntar ao usuário final
Outro exemplo são os argumentos ENABLED ou DISABLED, que ativam ou desativam determinados recursos ou funcionalidades.
Forma abreviada/Comandos encurtados
O eShell possibilita encurtar contextos, comandos e argumentos (desde que o argumento seja um alternador ou uma opção alternativa). Não é possível encurtar um prefixo ou um argumento que seja um valor concreto, como um número, nome ou caminho. Você pode usar números 1 e 0 em vez de argumentos ativados e desativados.
computer set real-time status enabled => com set real stat 1 computer set real-time status disabled => com set real stat 0 |
Exemplos de forma abreviada:
computer set real-time status enabled => com set real stat en computer exclusions add detection-excludes object C:\path\file.ext => com excl add det obj C:\path\file.ext computer exclusions remove detection-excludes 1 => com excl rem det 1 |
Em um caso onde dois comandos ou contextos começam com as mesmas letras (como ADVANCED e AUTO-EXCLUSIONS, e você digita A como o comando abreviado), Como comando abreviado, o eShell não conseguirá decidir qual comando você deseja executar. Será exibida uma mensagem de erro e uma lista de comandos começando com "A" que poderão ser utilizados:
eShell>a
O seguinte comando não é exclusivo: a
Os subcontextos a seguir estão disponíveis no contexto COMPUTER:
ADVANCED
AUTO-EXCLUSIONS
Ao adicionar uma ou mais letras (por exemplo, AD em vez de apenas A) o eShell vai inserir o subcontexto ADVANCED, uma vez que ele é único agora. O mesmo se aplica a comandos abreviados.
Quando quiser ter certeza de que um comando será executado exatamente como deseja, recomendamos que não abrevie comandos, argumentos, etc. e use a forma completa. Dessa forma o eShell vai executar exatamente o que você deseja e isso evita erros indesejados. Especialmente no caso de arquivos/scripts em lote. |
Preenchimento automático
Este novo recurso foi introduzido no eShell 2.0 e é muito similar ao preenchimento automático no prompt de comando do Windows. Enquanto o prompt de comando do Windows preenche caminhos de arquivo, o eShell preenche comandos, contexto e nome da operação. O preenchimento de argumento não é suportado.
Ao digitar um comando, apenas pressione Tab para preencher ou para navegar nas variações disponíveis.
Pressione Shift + Tab para fazer o ciclo voltando. A mistura de forma abreviada com o preenchimento automático não é suportada. Use um ou o outro.
Por exemplo, ao digitar computer real-time additional a tecla Tab não vai ter resultado nenhum. Em vez disso, digite com e Tab para completar computer, continue digitando real + Tab e add + Tab, aperte Enter. Digite on + Tab e continue apertando Tab para fazer o ciclo por todas as variações possíveis: on-execute-ah, on-execute-ah-removable, on-write-ah, on-write-archive-default, etc.
Aliases
Um alias é um nome alternativo que pode ser usado para executar um comando (desde que o comando tenha um alias atribuído a ele). Há alguns aliases padrão:
(global) close - sair
(global) quit - sair
(global) bye - sair
warnlog - eventos de relatório das ferramentas
virlog - detecções de relatório das ferramentas
(global) O comando pode ser usado em qualquer lugar, independente do contexto atual. Um comando pode ter vários aliases atribuídos a ele. Por exemplo, o comando EXIT tem aliases CLOSE e QUIT BYE. Quando quiser sair do eShell, pode usar o próprio comando EXIT ou qualquer um de seus aliases.
O alias VIRLOG é um alias para o comando DETECTIONS que está localizado no contexto TOOLS LOG. Assim, o comando de detecção está disponível do contexto ROOT, fazendo com que ele seja mais fácil de acessar (não é preciso digitar o contexto TOOLS e depois LOG e executar diretamente de ROOT).
eShell permite que você defina seus aliases. O comando ALIAS pode ser encontrado no contexto UI ESHELL.
Configurações protegidas por senha
As configurações do ESET Security for Microsoft SharePoint podem ser protegidas por uma senha. Você pode definir a senha usando a interface gráfica do usuário ou eShell usando set ui access lock-password.
Você terá que inserir esta senha de forma interativa para certos comandos (como aqueles que podem alterar configurações ou modificar dados). Se você planeja trabalhar com o eShell por um período de tempo maior e não quer digitar a senha repetidamente, é possível fazer com que o eShell lembre a senha usando o comando set password (execute do root). Sua senha então será preenchida automaticamente para cada comando executado que precisar de senha. Ela é lembrada até que você saia do eShell, isso significa que será preciso usar set password novamente quando iniciar uma nova sessão e quiser que o eShell lembre sua senha.
Guia / Ajuda
Ao executar o comando GUIDE ou HELP, será exibida uma tela explicando como usar o eShell. Esse comando está disponível apenas no contexto ROOT (eShell>).
Histórico de comandos
O eShell mantém um histórico dos comandos executados anteriormente. Isso se aplica apenas à sessão interativa atual do eShell. Quando você sair do eShell, o histórico do comando será removido. Use as teclas de seta para cima e para baixo do teclado para navegar pelo histórico. Quando encontrar o comando que está procurando, pode executá-lo ou alterá-lo sem ter que digitar todo o comando desde o início.
CLS/Limpar tela
O comando CLS pode ser usado para limpar a tela. Ele funciona da mesma forma que no prompt de comando do Windows ou interface de linha de comando similar.
EXIT/CLOSE/QUIT/BYE
Para fechar ou sair do eShell, você pode usar qualquer desses comandos (EXIT, CLOSE, QUIT ou BYE).
