Obiekty docelowe skanowania bazy danych na żądanie
W tym oknie dialogowym można wybrać witryny SharePoint, które mają zostać przeskanowane w ramach procedury skanowania. Zostanie tu wyświetlona lista witryn internetowych.
Kliknij ikonę koła zębatego ![]() , aby uzyskać dostęp do menu Skanowane obiekty docelowe i Ostatnia modyfikacja:
, aby uzyskać dostęp do menu Skanowane obiekty docelowe i Ostatnia modyfikacja:
Z menu rozwijanego Skanowane obiekty można wybrać opcję Wszystkie obiekty docelowe lub Obiekty niestandardowe.
•Skanuj w trybie tylko do odczytu— zainfekowane dokumenty nie będą leczone ani usuwane. Czynność podana w regule usuwania nie będzie wykonywana.
•Skanuj wersje dokumentów — jeśli w bazie danych SharePoint istnieją różne wersje tego samego dokumentu, również zostaną one przeskanowane.
•Przy usuwaniu dokumentu przywróć ostatnią wyczyszczoną wersję— gdy zainfekowany dokument zostaje usunięty, skanowane są jego starsze, niezainfekowane wersje. Jeśli istnieją starsze wersje, które nie są zainfekowane, najnowsza wyczyszczona wersja zostaje przywrócona i uznana za bieżącą wersję. Ta opcja nie jest dostępna, gdy włączony jest tryb Skanuj w trybie tylko do odczytu.
•Zatrzymaj skanowanie, jeśli trwa dłużej niż (minut(y)), a następnie zmień czas na preferowany (od 1 do 2880 minut).
W menu rozwijanym Ostatnia modyfikacja wybierz ograniczenie czasowe w celu przeskanowania plików zmodyfikowanych w określonym przedziale czasu:
•Skanuj wszystkie pliki
•Skanuj pliki zmodyfikowane w ciągu ostatniego roku
•Skanuj pliki zmodyfikowane w ciągu ostatnich 3 miesięcy (ustawienie domyślne)
•Skanuj pliki zmodyfikowane w ciągu ostatniego miesiąca
•Skanuj pliki zmodyfikowane w ciągu ostatniego tygodnia
•Skanuj pliki zmodyfikowane w ciągu ostatnich 24 godzin
Domyślne ustawienie dla opcji Ostatnia modyfikacja jest ustawione na Skanuj pliki zmodyfikowane w ciągu ostatnich 3 miesięcy i można je zmodyfikować w obszarze Ustawienia zaawansowane > Ostatnia modyfikacja. Jeśli przeprowadzono uaktualnienie ESET Security for Microsoft SharePoint i masz niestandardowe Zaplanowane zadania skanowania na żądanie, przejrzyj ich ustawienia, aby upewnić się, że parametr Ostatnia modyfikacja jest ustawiony poprawnie. |
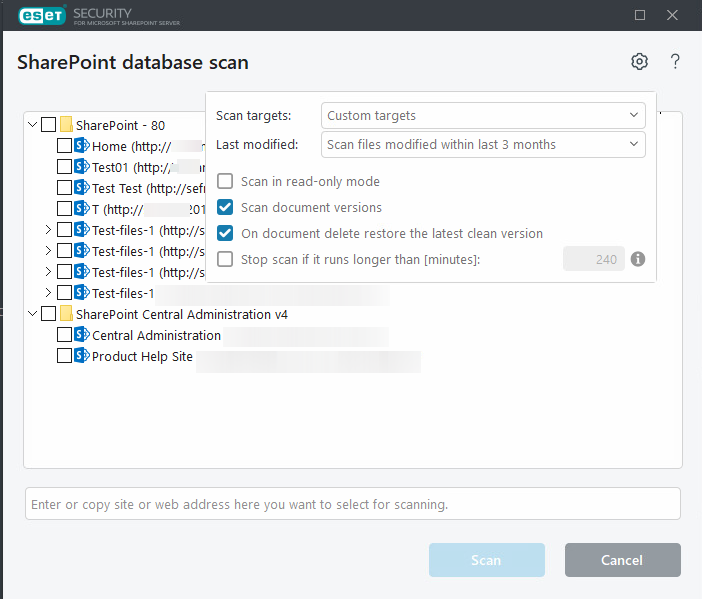
W przypadku ręcznego wybierania obiektów docelowych należy kliknąć pole wyboru obok witryny internetowej, aby dodać ją do skanowania.
W celu dodania witryny internetowej należy skopiować jej adres URL i wkleić go w oknie dialogowym.
Podczas ręcznego dodawania miejsca docelowego skanowania adres URL musi odnosić się do witryny programu SharePoint, a nie do określonego pliku. Jeśli ręcznie dodasz adres URL odwołujący się do określonego pliku, wynik skanowania pokaże ten plik jako Nie znaleziono. Przykład błędnie zdefiniowanego miejsca docelowego skanowania: http://section1.contoso.com/my/_layouts/15/sharepoint.aspx Upewnij się, czy adres URL miejsca docelowego skanowania odwołuje się do witryny internetowej programu SharePoint, na przykład: http://section1.contoso.com/sites/Site1Name |
Proces dodawania może chwilę potrwać, w zależności od liczby i złożoności witryn znajdujących się na liście. Po wprowadzeniu zmian w witrynach można odświeżyć listę, naciskając klawisz F5. Gdy lista jest widoczna, można użyć pól wyboru w celu wybrania witryn, które mają zostać przeskanowane.
Na szczycie wyświetlanej poniżej hierarchii znajduje się aplikacja internetowa SharePoint zawierająca co najmniej jeden zbiór witryn internetowych SharePoint, który z kolei zawiera same witryny internetowe SharePoint. Witryny internetowe są ułożone hierarchicznie, a jedna z nich zawsze jest katalogiem głównym.
Po określeniu obiektów docelowych i parametrów należy nacisnąć przycisk Skanuj, aby uruchomić procedurę skanowania.
Hierarchia witryn internetowych jest pobierana z programu SharePoint przed jej wyświetleniem po raz pierwszy i zostaje dodana do pamięci podręcznej w usłudze ESET SharePoint Helper, aby umożliwić szybsze uzyskiwanie dostępu do niej. Hierarchia witryn internetowych jest odświeżana automatycznie po upływie określonego czasu, jednak można ją również odświeżyć, naciskając klawisz F5.