Syntaxis
Syntaxis
Opdrachten moeten de juiste syntaxis hebben om te werken en kunnen bestaan uit een voorvoegsel, een context, argumenten, opties, enzovoort. Dit is de algemene syntaxis die overal in eShell wordt gebruikt:
[<prefix>] [<command path>] <command> [<arguments>]
Voorbeeld (zo wordt documentbeveiliging ingeschakeld): SET COMPUTER SCANS DOCUMENT REGISTER ENABLED |
SET - een voorvoegsel
COMPUTER SCANS DOCUMENT - pad naar een afzonderlijke opdracht, een context waar deze opdracht thuishoort
REGISTER - de opdracht zelf
ENABLED - een argument voor de opdracht
Als u ? als argument bij een opdracht invoert, wordt de syntaxis voor die specifieke opdracht weergegeven. STATUS ? bijvoorbeeld geeft de syntaxis weer voor de opdracht STATUS:
SYNTAXIS:
[get] status
BEWERKINGEN:
get - Status van alle beveiligingsmodules weergeven
Het valt u misschien op dat [get] tussen rechte haken staat. Hiermee wordt aangegeven dat het voorvoegsel get de standaardinstelling is voor de opdracht status. Dit betekent dat wanneer u status uitvoert zonder een voorvoegsel op te geven, in feite het standaardvoorvoegsel wordt gebruikt (in dit geval get status). Als u opdrachten zonder een voorvoegsel gebruikt, bespaart u tijd met typen. get is doorgaans het standaardvoorvoegsel voor opdrachten, maar u moet zeker weten wat het standaardvoorvoegsel voor een specifieke opdracht is en dat dit het juiste voorvoegsel is voor de opdracht die u wilt uitvoeren.
Opdrachten zijn niet hoofdlettergevoelig. U kunt hoofdletters of kleine letters gebruiken. De opdracht wordt in beide gevallen uitgevoerd. |
Voorvoegsel / Bewerking
Een voorvoegsel is een bewerking. Het voorvoegsel GET geeft u informatie over hoe bepaalde functionaliteit van ESET Security for Microsoft SharePoint is geconfigureerd en geeft een status weer (zo geeft GET COMPUTER REAL-TIME STATUS de huidige beveiligingsstatus weer). Het voorvoegsel SET configureert functionaliteit of wijzigt de status ervan (SET COMPUTER REAL-TIME STATUS ENABLED activeert de real-timebeveiliging).
Dit zijn de voorvoegsels die kunnen worden gebruikt met eShell. Een opdracht kan deze voorvoegsels wel of niet ondersteunen:
GET |
hiermee wordt de huidige instelling/status geretourneerd |
|---|---|
SET |
hiermee wordt een waarde/status ingesteld |
SELECT |
selecteert een item |
ADD |
voegt een item toe |
REMOVE |
verwijdert een item |
CLEAR |
hiermee worden alle items/bestanden verwijderd |
START |
start een actie |
STOP |
stopt een actie |
PAUSE |
onderbreekt een actie |
RESUME |
hervat een actie |
RESTORE |
hiermee worden standaardinstellingen/objecten/bestanden hersteld |
SEND |
verzendt een object/bestand |
IMPORT |
importeert uit een bestand |
EXPORT |
exporteert naar een bestand |
Voorvoegsels zoals GET en SET worden in veel opdrachten gebruikt, maar bepaalde opdrachten (zoals EXIT) gebruiken geen voorvoegsel. |
Opdrachtpad / Context
Opdrachten worden geplaatst in contexten die een structuur vormen. Het hoogste niveau van de structuur is de root. Wanneer u eShell uitvoert, bevindt u zich op het rootniveau:
eShell>
U kunt hier een opdracht uitvoeren of de contextnaam typen om binnen de structuur te navigeren. Wanneer u bijvoorbeeld de context TOOLS typt, wordt er een lijst weergegeven met alle opdrachten en subcontexten die beschikbaar zijn.
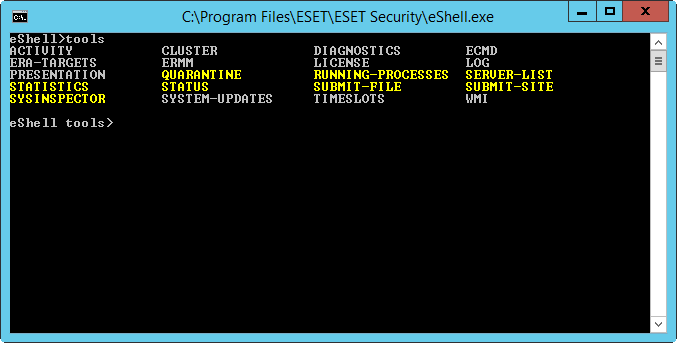
Gele opdrachten kunt u uitvoeren en grijze opdrachten zijn subcontexten die u kunt openen. Een subcontext bevat verdere opdrachten.
Als u wilt teruggaan naar een hoger niveau, gebruikt u .. (twee punten).
Stel u bent hier: eShell computer real-time> typ .. om één niveau omhoog te gaan: eShell computer> |
Of, als u terug wilt naar de hoofdmap vanaf eShell computer real-time> (dus twee niveaus lager dan de hoofdmap), typt u .. .. (twee punten, spatie, twee punten). Zo gaat u twee niveaus omhoog, in dit geval naar het hoofdmapniveau. Gebruik een backslash \ om rechtstreeks vanaf elk niveau terug te keren naar de hoofdmap, ongeacht hoe diep in de contextstructuur u zich bevindt. Als u naar een bepaalde context in een hoger niveau wilt gaan, hoeft u alleen maar het juiste aantal ..-opdrachten te gebruiken om naar het gewenste niveau te gaan, waarbij u een spatie als scheidingsteken gebruikt. Als u bijvoorbeeld drie niveaus omhoog wilt gaan, gebruikt u .. .. ..
Het pad is afhankelijk van de huidige context. Als de opdracht deel uitmaakt van de huidige context, voert u geen pad in. Om bijvoorbeeld GET COMPUTER REAL-TIME STATUS uit te voeren, moet u het volgende invoeren:
GET COMPUTER STATUS - als u zich in de rootcontext bevindt (opdrachtregel bevat eShell>)
GET STATUS - als u zich in de context bevindt COMPUTER (opdrachtregel bevat eShell computer>)
.. GET STATUS - als u zich in de context bevindt COMPUTER REAL-TIME (opdrachtregel bevat eShell computer real-time>)
U kunt één enkele punt . (punt) gebruiken in plaats van twee .. omdat één punt een afkorting is van twee punten.
. GET STATUS - als u zich in de context bevindt COMPUTER REAL-TIME (opdrachtregel bevat eShell computer real-time>) |
Argument
Een argument is een actie die wordt uitgevoerd voor een specifieke opdracht. De opdracht CLEAN-LEVEL (in COMPUTER REAL-TIME ENGINE) kan worden gebruikt met de volgende argumenten:
rigorous - Detectie altijd verhelpen
safe - Detectie verhelpen indien dit veilig is, anders zo houden
normal - Detectie verhelpen indien dit veilig is, anders vragen
none - Altijd vragen aan de eindgebruiker
Een ander voorbeeld is het argument ENABLED of DISABLED dat wordt gebruikt om functies in of uit te schakelen.
Verkorte vorm / verkorte opdrachten
Met eShell kunt u contexten, opdrachten en argumenten inkorten (mits het argument een schakeloptie of alternatieve optie is). Het is niet mogelijk een voorvoegsel of argument te verkorten dat een concrete waarde is, zoals een nummer, naam of pad. U kunt de cijfers 1 en 0 gebruiken in plaats van ingeschakelde en uitgeschakelde argumenten.
computer set real-time status enabled => com set real stat 1 computer set real-time status disabled => com set real stat 0 |
Voorbeelden van de korte indeling:
computer set real-time status enabled => com set real stat en computer exclusions add detection-excludes object C:\path\file.ext => com excl add det obj C:\path\file.ext computer exclusions remove detection-excludes 1 => com excl rem det 1 |
Als twee opdrachten of contexten met dezelfde letters beginnen (bijvoorbeeld ADVANCED en AUTO-EXCLUSIONS, en u A invoert als verkorte opdracht), kan eShell niet bepalen welke van deze twee opdrachten u wilt uitvoeren. Daarom wordt een foutbericht weergegeven met een lijst opdrachten die beginnen met "A", waaruit u kunt kiezen:
eShell>a
De volgende opdracht is niet uniek: a
De volgende subcontexten zijn beschikbaar in de COMPUTER-context:
ADVANCED
AUTO-EXCLUSIONS
Door een of meer letters toe te voegen (bijvoorbeeld AD in plaats van alleen A), voegt eShell de subcontext ADVANCED toe, omdat die nu uniek is. Ditzelfde geldt voor verkorte opdrachten.
Wanneer u er zeker van wilt zijn dat een opdracht op de gewenste manier wordt uitgevoerd, raden wij aan geen opdrachten, argumenten enzovoort in te korten en de volledige indeling te gebruiken. Op deze manier voert eShell exact uit wat u wilt en voorkomt u ongewenste fouten. Dit geldt in het bijzonder voor batchbestanden/-scripts. |
Automatisch aanvullen
Deze nieuwe functie is geïntroduceerd in eShell 2.0 en is vergelijkbaar met automatisch aanvullen op de Windows-opdrachtprompt. Terwijl Windows-opdrachtprompt bestandspaden aanvult, vult eShell ook namen van opdrachten, contexten en bewerkingen aan. Het aanvullen van argumenten wordt niet ondersteund.
Als u een opdracht typt, hoeft u alleen maar op Tab te drukken om beschikbare variaties aan te vullen of er doorheen te bladeren.
Druk op Shift + Tab om achteruit te bladeren. Het combineren van afgekorte vormen en automatisch aanvullen wordt niet ondersteund. Gebruik een van de twee.
Als u bijvoorbeeld computer real-time additional typt en op Tab drukt, gebeurt er niets. Typ in plaats daarvan com en druk op Tab om computer te voltooien, typ real + Tab, add + Tab en druk op Enter. Typ on + Tab en blijf op Tab drukken om langs alle beschikbare variaties te gaan: on-execute-ah, on-execute-ah-removable, on-write-ah, on-write-archive-default, etc.
Aliassen
Een alias is een alternatieve naam die kan worden gebruikt voor het uitvoeren van een opdracht (mits aan de opdracht een alias is toegekend). Er zijn een paar standaardaliassen:
(global) close - exit
(global) quit - exit
(global) bye - exit
warnlog - tools log events
virlog - tools log detections
(global) betekent dat de opdracht overal kan worden gebruikt, onafhankelijk van de huidige context. Aan één opdracht kunnen meerdere aliassen zijn toegewezen. De opdracht EXIT heeft bijvoorbeeld de aliassen CLOSE, QUIT en BYE. Wanneer u eShell wilt afsluiten, kunt u de opdracht EXIT zelf gebruiken of een van de aliassen van deze opdracht.
De alias VIRLOG is een alias voor de opdracht DETECTIONS, die zich bevindt in de TOOLS LOG-context. Op deze manier is de opdracht detections beschikbaar vanuit de ROOT-context, waardoor deze toegankelijker is (u hoeft TOOLS niet in te voeren en vervolgens naar de LOG-context te gaan maar kunt de opdracht rechtstreeks vanuit ROOT uitvoeren).
Met eShell kunt u uw aliassen definiëren. De opdracht ALIAS vindt u in de UI ESHELL-context.
Instellingen met wachtwoord beveiligen
ESET Security for Microsoft SharePoint-instellingen kunnen met een wachtwoord worden beveiligd. U kunt het wachtwoord instellen via de GUI of in eShell met de opdracht set ui access lock-password.
U moet dit wachtwoord voor bepaalde opdrachten interactief opgeven (zoals opdrachten waarmee instellingen of gegevens worden gewijzigd). Als u van plan bent gedurende een lange periode met eShell te werken en het wachtwoord niet steeds opnieuw wilt invoeren, kunt u eShell het wachtwoord laten onthouden met de opdracht set password (voer uit vanuit root). Uw wachtwoord wordt dan automatisch ingevuld voor elke uitgevoerde opdracht waarvoor een wachtwoord is vereist. Het wachtwoord wordt onthouden tot u eShell afsluit. Dit betekent dat u set password opnieuw moet gebruiken wanneer u een nieuwe sessie start en eShell uw wachtwoord wilt laten onthouden.
Gebruikershandleiding/Help
Wanneer u de opdracht GUIDE of HELP uitvoert, wordt er bij de eerste keer uitvoeren een scherm weergegeven waarin wordt uitgelegd hoe u eShell gebruikt. Deze opdracht is alleen beschikbaar in de context ROOT (eShell>).
Opdrachtsgeschiedenis
eShell houdt een geschiedenis bij van eerder uitgevoerde opdrachten. Dit is alleen van toepassing op de huidige interactieve eShell-sessie. Zodra u eShell afsluit, wordt de opdrachtgeschiedenis verwijderd. Gebruik de pijltoetsen Omhoog en Omlaag van uw toetsenbord om in de geschiedenis te navigeren. Zodra u de gewenste opdracht hebt gevonden, kunt u deze nogmaals uitvoeren of bewerken zonder dat u de gehele opdracht opnieuw hoeft in te vullen.
CLS (Clear screen: scherm wissen)
De opdracht CLS kan worden gebruikt om het scherm te wissen. Dit werkt op dezelfde manier als bij de Windows-opdrachtprompt of soortgelijke opdrachtregelinterfaces.
EXIT / CLOSE / QUIT / BYE
Om eShell te sluiten of verlaten, gebruikt u een van de volgende opdrachten (EXIT, CLOSE, QUIT of BYE).
