Installatiestappen voor ESET Security for Microsoft SharePoint
Dit is de standaard GUI-installatiewizard. Dubbelklik op het .msi-pakket en volg de stappen om ESET Security for Microsoft SharePoint te installeren:
1.Klik op Volgende om door te gaan of klik op Annuleren als u de installatie wilt afsluiten.
2.De installatiewizard wordt uitgevoerd in de taal die staat aangegeven in de instelling Thuislocatie van een Regio > Locatie van uw besturingssysteem (of de instelling Huidige locatie van een Regio en taal > Locatie in oudere systemen). Gebruik het vervolgkeuzemenu om de Producttaal te selecteren waarin ESET Security for Microsoft SharePoint wordt geïnstalleerd. De geselecteerde taal voor ESET Security for Microsoft SharePoint staat los van de taal die u in de installatiewizard ziet.
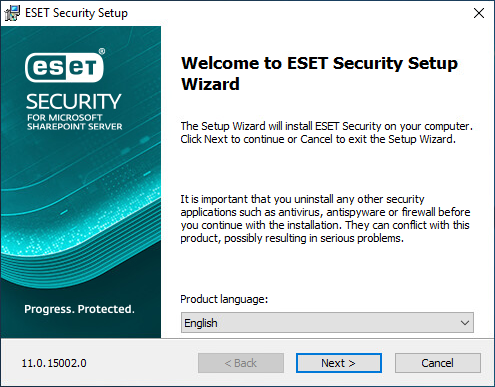
3.Klik op Volgende om de licentieovereenkomst voor eindgebruikers weer te geven. Nadat u de Licentieovereenkomst voor eindgebruikers en het Privacybeleid hebt gelezen en ermee akkoord bent gegaan, klikt u op Volgende.
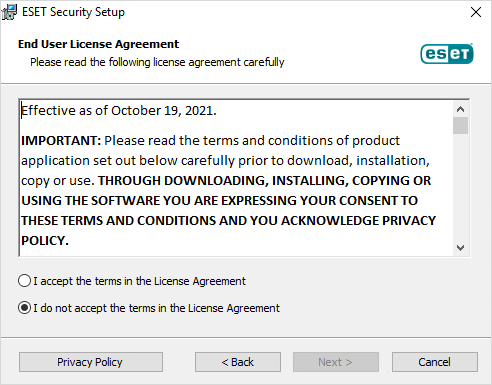
4.Kies een van de beschikbare installatietypen (beschikbaarheid is afhankelijk van uw besturingssysteem):
Voltooien
Hiermee installeert u alle functies van ESET Security for Microsoft SharePoint.
Het installatieprogramma bevat alleen essentiële modules. Alle andere modules worden gedownload tijdens de initiële module-update na de productactivering. |
Kernonderdelen
Dit installatietype is bedoeld voor Windows Server Core-edities. De installatiestappen zijn dezelfde als voor een volledige installatie, maar alleen de kernonderdelen en opdrachtregelgebruikersinterface worden geïnstalleerd.
Hoewel de kerninstallatie hoofdzakelijk is bedoeld voor gebruik op Windows Server Core, kunt u dit toch installeren op een reguliere Windows Servers als u dat wilt. ESET-beveiligingsproducten die zijn geïnstalleerd met behulp van de kerninstallatie, hebben geen hoofdprogrammavenster. Dit betekent dat u alleen de opdrachtregelgebruikersinterface kunt gebruiken wanneer u met ESET Security for Microsoft SharePoint werkt. Zie het gedeelte Installatie vanaf opdrachtregel voor meer informatie en overige speciale parameters.
Als u de kerninstallatie via de opdrachtregel wilt uitvoeren, gebruikt u de volgende voorbeeldopdracht: msiexec /qn /i efsw_nt64.msi ADDLOCAL=_Base |
Aangepast
Bij aangepaste installatie kunt u selecteren welke functies van ESET Security for Microsoft SharePoint op uw systeem worden geïnstalleerd. Er wordt een lijst met productmodules en functies weergegeven voordat de installatie begint. Dit is nuttig als u ESET Security for Microsoft SharePoint wilt aanpassen en alleen de onderdelen wilt installeren die u nodig hebt.
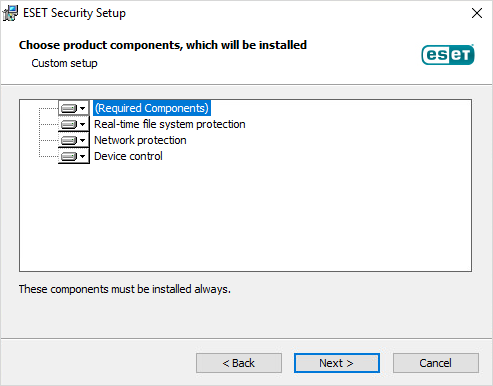
5.U wordt gevraagd de locatie te selecteren waar ESET Security for Microsoft SharePoint wordt geïnstalleerd. Standaard wordt het programma geïnstalleerd in C:\Program Files\ESET\ESET Security for Microsoft SharePoint. Klik op Bladeren om deze locatie te wijzigen (niet aanbevolen).
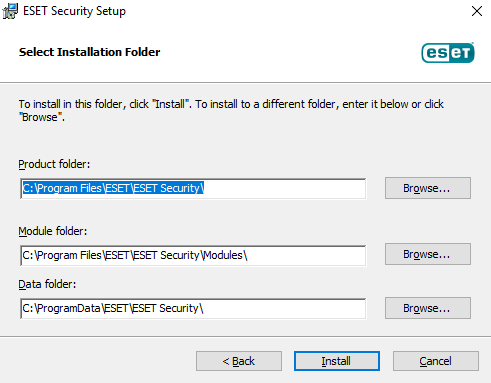
6.Klik op Installeren om te beginnen met de installatie. Na de installatie wordt u gevraagd om ESET Security for Microsoft SharePoint te activeren.
7.Als uw ESET Security for Microsoft SharePoint niet over het firewallonderdeel beschikt (afhankelijk van de licentie of aangepaste installatie), zorg er dan voor dat u de Vertrouwde zone configureert die moet worden gebruikt door de RDP-toegangsbeperkingsfunctie:
Als u lokaal op de server een nieuwe installatie met toezicht hebt uitgevoerd, is Inkomende RDP-verbindingen beperken tot standaard ingesteld op Vertrouwde zone. Als u via RDP een installatie op afstand hebt uitgevoerd, is Inkomende RDP-verbindingen beperken tot standaard ingesteld op Alle netwerken. Deze instelling is bedoeld als tijdelijke instelling totdat u de Vertrouwde zone configureert en dient om te voorkomen dat uw RDP-verbinding wordt verbroken. In beide gevallen raden we u aan de Vertrouwde zone zo te configureren dat netwerken, IP-adressen of IP-adresbereiken worden opgenomen waarvan u specifiek RDP-verbindingen met de server toestaat. Ga naar Netwerktoegangsbeveiliging > IP-sets en bewerk de IP-set van de Vertrouwde zone. Nadat u de IP-set van de Vertrouwde zone naar wens hebt geconfigureerd, kunt u de instelling Inkomende RDP-verbindingen beperken tot wijzigen van de vorige instelling (Alle netwerken) naar Vertrouwde zone om uw server te beveiligen en gebruik te maken van de functie RDP-toegangsbeperking terwijl RDP volledig blijft functioneren binnen uw bedrijfsnetwerken. Als u het firewallonderdeel gebruikt, is de instelling Inkomende RDP-verbindingen beperken tot niet beschikbaar. Configureer de firewall om RDP naar wens te beveiligen. |
