Doelen voor Op aanvraag database scannen
In dit dialoogvenster kunt u SharePoint-websites selecteren die u wilt scannen en kunt nu het scanproces uitvoeren. Er wordt een lijst met websites weergegeven.
Klik op het ![]() tandwielpictogram om de menu's Scandoelen en Laatst gewijzigd te openen.
tandwielpictogram om de menu's Scandoelen en Laatst gewijzigd te openen.
In het vervolgkeuzemenu Doelen scannen kunt u Alle doelen of Aangepaste doelen kiezen.
•In de modus Alleen-lezen scannen: Geïnfecteerde documenten worden niet opgeschoond of verwijderd. De regelactie Verwijderen wordt niet toegepast.
•Documentversies scannen: als er andere versies van hetzelfde document in de SharePoint-database aanwezig zijn, worden deze ook gescand.
•Bij verwijderen van document de vorige schone versie herstellen: Wanneer een geïnfecteerd document wordt verwijderd, worden eerdere niet-geïnfecteerde versies gescand. Als er eerdere versies bestaan die niet zijn geïnfecteerd, wordt de meest recente schone versie hersteld. Deze versie wordt dan de actuele versie. Deze optie is niet beschikbaar wanneer In de modus Alleen-lezen scannen is ingeschakeld.
•Scan stoppen als deze langer duurt dan (minuten) en wijzig de gewenste tijd (alles tussen 1 en 2880 minuten).
Selecteer in het vervolgkeuzemenu Laatst gewijzigd een tijdsbeperking voor het scannen van bestanden die binnen een bepaalde periode zijn gewijzigd:
•Alle bestanden scannen
•Scanbestanden die in het afgelopen jaar zijn gewijzigd
•Scanbestanden die in de afgelopen 3 maanden zijn gewijzigd (standaardinstelling)
•Scanbestanden die in de afgelopen maand zijn gewijzigd
•Scanbestanden die in de afgelopen week zijn gewijzigd
•Scanbestanden die in de afgelopen 24 uur zijn gewijzigd
De standaardinstelling voor Laatst gewijzigd is ingesteld op Scanbestanden die in de afgelopen 3 maanden zijn gewijzigd en deze kan worden gewijzigd in Geavanceerde instellingen > Laatst gewijzigd. Als u een upgrade van ESET Security for Microsoft SharePoint hebt uitgevoerd en aangepaste scantaken op aanvraag hebt gepland, controleer de instellingen dan om ervoor te zorgen dat de laatst gewijzigde parameter juist is ingesteld. |
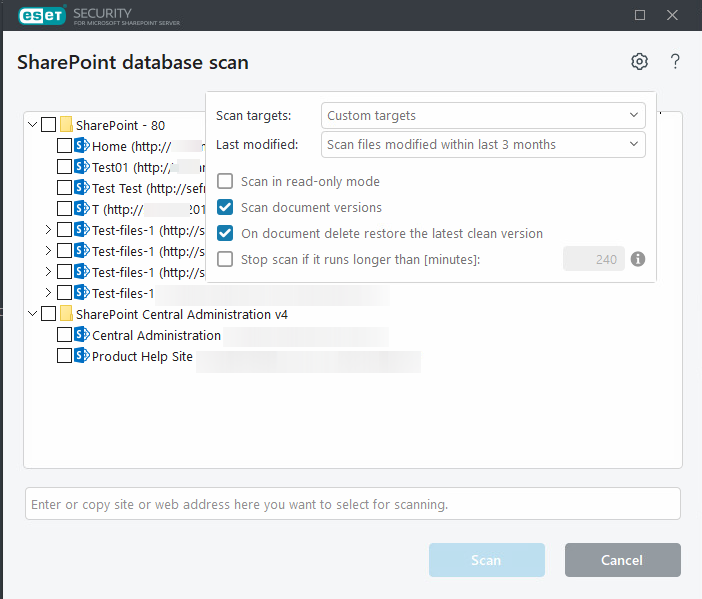
Als u doelen handmatig selecteert, klikt u op het selectievakje naast een website om dit doel aan de scan toe te voegen.
Als u een website wilt toevoegen, kopieert en plakt u de URL in het dialoogvenster.
Wanneer u een scandoel handmatig toevoegt, moet de URL verwijzen naar een SharePoint-website, niet naar een specifiek bestand in SharePoint. Als u handmatig een URL toevoegt die naar een specifiek bestand verwijst, wordt dit bestand in het scanresultaat weergegeven als Niet gevonden. Een voorbeeld van een onjuist gedefinieerd scandoel: http://section1.contoso.com/my/_layouts/15/sharepoint.aspx Zorg ervoor dat de URL van het scandoel verwijst naar een SharePoint-website, bijvoorbeeld: http://section1.contoso.com/sites/Site1Name |
Het kan even duren voordat de lijst wordt bijgewerkt, afhankelijk van het aantal en de complexiteit van de sites in de lijst. Als er wijzigingen in de sites worden aangebracht, kunt u de lijst ook vernieuwen door op F5 te drukken. Wanneer u de lijst ziet, kunt u de selectievakjes gebruiken om de websites te selecteren die u wilt scannen.
In de hiërarchie die hieronder wordt weergegeven, staat bovenin een SharePoint-webtoepassing die een of meer SharePoint-websiteverzamelingen bevat, die op hun beurt zelf weer SharePoint-websites bevatten. Websites worden hiërarchisch gerangschikt, waarbij een van de sites altijd de hoofdsite is.
Nadat u doelen en parameters hebt opgegeven, klikt u op Scannen om het scanproces te starten.
De websitehiërarchie wordt opgehaald uit SharePoint wanneer deze voor het eerst wordt weergegeven en wordt in de cache opgeslagen in de ESET SharePoint Helper Service, zodat u snellere toegang hebt. De websitehiërarchie wordt na bepaalde tijd automatisch vernieuwd, maar kan ook worden vernieuwd door op F5 te drukken.
