ESET Security for Microsoft SharePoint Installationsschritte
Dies ist die typische Installationsart mit einem grafischen Assistenten. Doppelklicken Sie auf das .msi-Paket und folgen Sie den Schritten, um ESET Security for Microsoft SharePoint zu installieren:
1.Klicken Sie auf Weiter, um fortzufahren, oder auf Abbrechen, um die Installation abzubrechen.
2.Der Installationsassistent wird in der Sprache ausgeführt, die als Standort unter Region > Ort in Ihrem Betriebssystem (bzw. Aktueller Aufenthaltsort unter Region und Sprache > Standort in älteren Systemen) festgelegt ist. Wählen Sie im Dropdownmenü die Produktsprache aus, in der Ihr ESET Security for Microsoft SharePoint installiert werden soll. Die ausgewählte Sprache für ESET Security for Microsoft SharePoint ist unabhängig von der Sprache des Installationsassistenten.
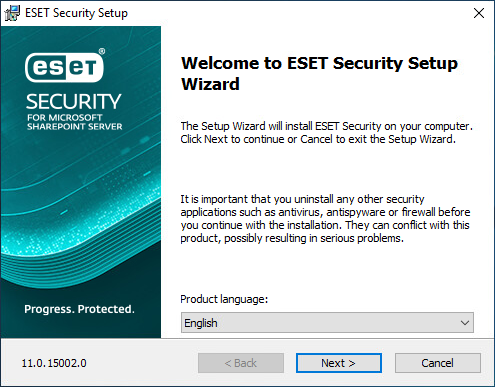
3.Klicken Sie auf Weiter, um die Endbenutzer-Lizenzvereinbarung anzuzeigen. Bestätigen Sie, dass Sie die Endbenutzer-Lizenzvereinbarung und die Datenschutzerklärung akzeptieren, und klicken Sie auf Weiter.
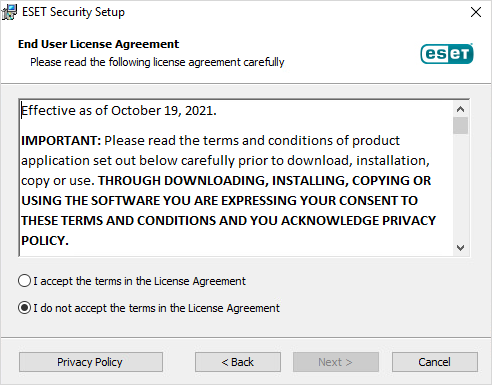
4.Wählen Sie eine der verfügbaren Installationsarten aus (Die Verfügbarkeit hängt von Ihrem Betriebssystem ab):
Abgeschlossen
Alle Features von ESET Security for Microsoft SharePoint werden installiert.
Das Installationsprogramm enthält nur die wichtigsten Module. Alle anderen Module werden beim ersten Modul-Update nach der Produktaktivierung heruntergeladen. |
Kern
Dieser Installationstyp eignet sich für Windows Server Core-Editionen. Die Installationsschritte sind dieselben wie bei der vollständigen Installation, allerdings werden nur Kernfunktionen und die Befehlszeilen-Benutzeroberfläche installiert.
Die Kerninstallation ist hauptsächlich für Windows Server Core geeignet, kann jedoch bei Bedarf auch für normale Windows-Server verwendet werden. Die bei der Kerninstallation installierten ESET Sicherheitsprodukte haben keine eigene Benutzeroberfläche. Dies bedeutet, dass Sie bei der Arbeit mit ESET Security for Microsoft SharePoint nur die Befehlszeilen-Benutzeroberfläche verwenden können. Weitere Informationen und spezielle Parameter finden Sie im Abschnitt Installation über die Kommandozeile.
Führen Sie den folgenden Befehl aus, um die Core-Installation über die Befehlszeile zu starten: msiexec /qn /i efsw_nt64.msi ADDLOCAL=_Base |
Benutzerdefiniert
Bei der benutzerdefinierten Installation können Sie auswählen, welche Programmfunktionen von ESET Security for Microsoft SharePoint auf dem System installiert werden. Vor Beginn der Installation wird eine Liste von Produktmodulen und Features angezeigt. Dies ist nützlich, wenn Sie ESET Security for Microsoft SharePoint nur mit den benötigten Komponenten installieren möchten.
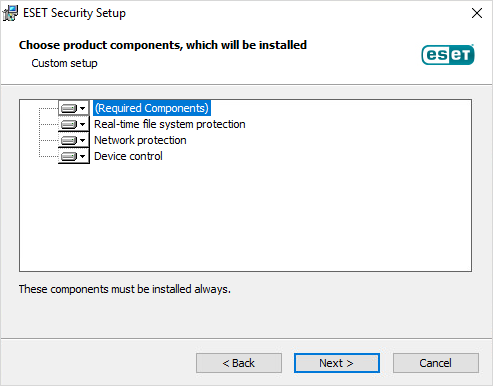
5.Sie werden aufgefordert, einen Zielordner für die Installation von ESET Security for Microsoft SharePoint auszuwählen. Standardmäßig schlägt das Programm den Speicherort C:\Program Files\ESET\ESET Security for Microsoft SharePoint vor. Klicken Sie auf Durchsuchen, um diesen Speicherort zu ändern (nicht empfohlen).
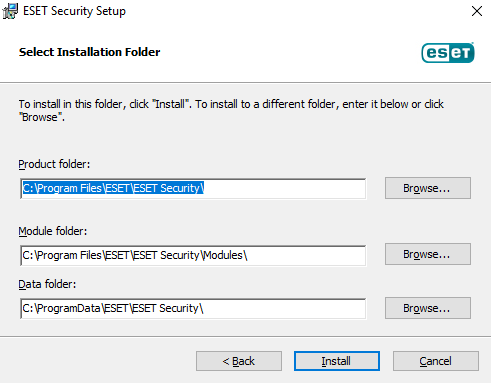
6.Klicken Sie auf Installieren, um die Installation zu starten. Nach der Installation werden Sie aufgefordert, ESET Security for Microsoft SharePoint zu aktivieren.
7.Wenn Ihr ESET Security for Microsoft SharePoint keine Firewall-Komponente enthält (durch Lizenzeinschränkungen oder eine benutzerdefinierte Installation), sollten Sie die vertrauenswürdige Zone so konfigurieren, dass sie von der RDP-Zugriffsbeschränkung verwendet wird:
Nach einer beaufsichtigte Neuinstallation lokal auf dem Server ist die Option Eingehende RDP-Verbindungen einschränken standardmäßig auf Vertrauenswürdige Zone festgelegt. Nach einer Remote-Installation über RDP ist die Option Eingehende RDP-Verbindungen einschränken standardmäßig auf Alle Netzwerke festgelegt. Diese Einstellung sollte nur vorübergehend verwendet werden und verhindert, dass Ihre RDP-Verbindung unterbrochen wird, bevor Sie die vertrauenswürdige Zone konfiguriert haben. In beiden Fällen sollten Sie die vertrauenswürdige Zone so konfigurieren, dass sie Netzwerke, IP-Adressen oder IP-Adressbereiche enthält, von denen Sie RDP-Verbindungen zum Server ausdrücklich zulassen möchten. Wechseln Sie zu „Netzwerkzugriffsschutz“ > IP-Sätze und bearbeiten Sie den IP-Satz Vertrauenswürdige Zone. Konfigurieren Sie den IP-Satz der vertrauenswürdigen Zone nach Ihren Anforderungen und ändern Sie dann die Option Eingehende RDP-Verbindungen einschränken von der vorherigen Einstellung „Alle Netzwerke“ in Vertrauenswürdige Zone. Damit ist Ihr Server geschützt, Sie nutzen die RDP-Zugriffsbeschränkung und können gleichzeitig RDP in Ihren Unternehmensnetzwerken uneingeschränkt verwenden. Wenn Sie die Firewall-Komponente verwenden, ist die Einstellung Eingehende RDP-Verbindungen einschränken nicht vorhanden. Konfigurieren Sie die Firewall so, dass RDP gemäß Ihren Anforderungen gesichert wird. |
